The August 2022 release of Xirrus Management System – Cloud (XMS-Cloud) in now available. This new release includes new data throughput alerts, global policy templates, profile configuration comparisons, additions to the Wi-Fi 6E Migration Assistant widgets, beta support for the new XV2-22H wall plate AP, and more.
Click the thumbnail below to view the video:
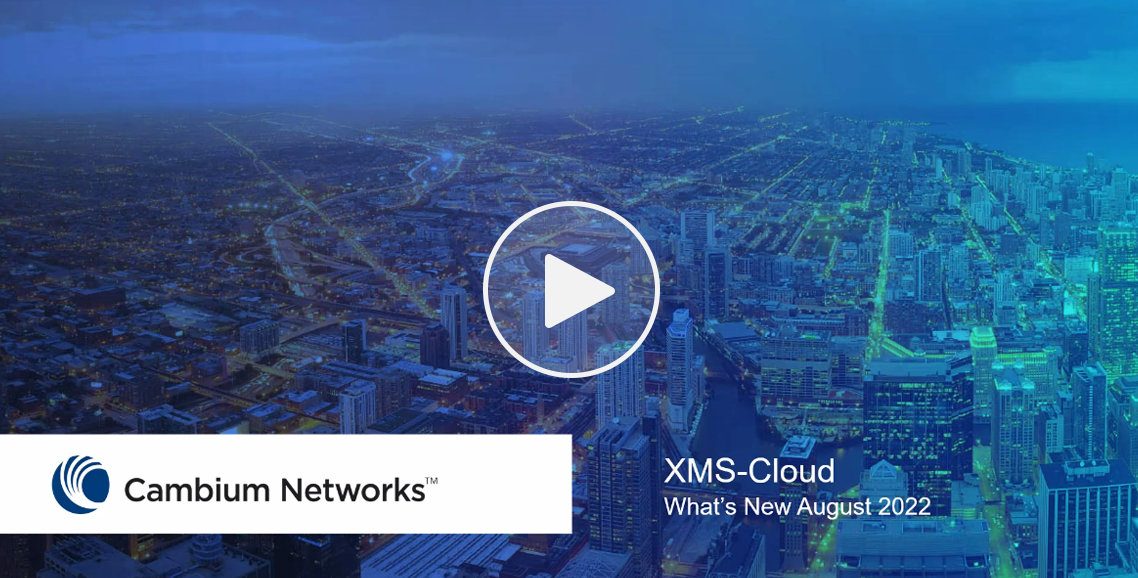
Alerts for data throughput thresholds
To help administrators stay ahead of potential problems, XMS-Cloud now provides alerts for thresholds reached for a single AP, an aggregated throughput of APs and client devices. There are several ways to configure the thresholds for the Alerts. The first is to go to the MY NETWORK > Alerts > Custom Alerts page and click the +NEW ALERT DEFINITION button. Next to the Alert Type field, click the drop-down arrow and select AP Throughput or Client Throughput. If you select AP Throughput, you can configure the threshold for a single AP or an aggregate of all APs. The Alert can be configured as Low, Medium, or High severity. Under the Filter field, you can select All Devices or filter by the APs in a Profile or in a Group. Then set the threshold for when an alert is generated. You can also create an alert by going to either the Data Throughput (for Access Points) or Data Throughput (for Clients) widget on the Dashboard and clicking on a data point in the graph. This will open the Custom Alerts page where you can create the custom alert. If you configure a custom description on the alert, that description will be displayed on the alerts page when the alert is triggered.
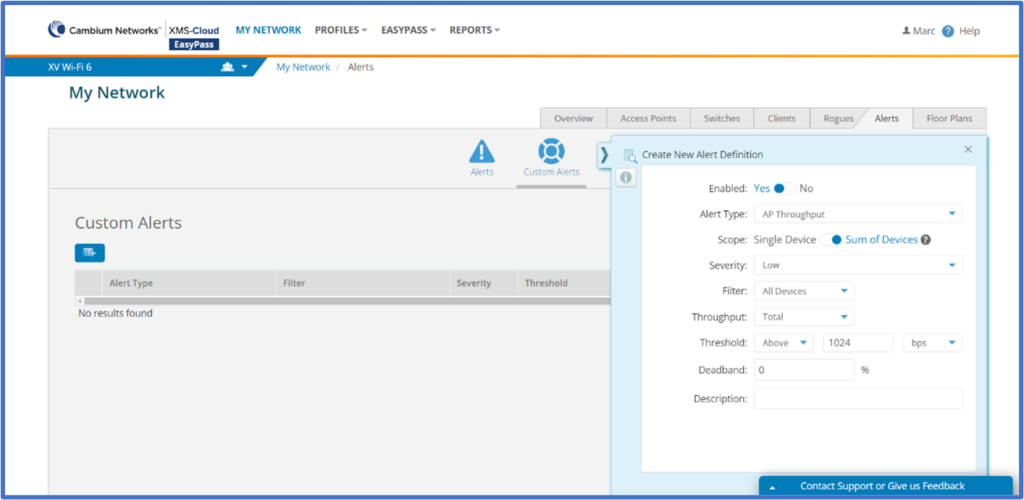
Added recommendations to Wi-Fi 6E migration assistant
As Wi-Fi 6E clients start to use the Wi-Fi network, XMS-Cloud will indicate these clients on the Dashboard in the Wi-Fi 6E Capable Clients and Client Capability History widgets. When Wi-Fi 6E clients start to use the network, XMS-Cloud will display a banner suggesting that you start switching 5GHz radios to 6GHz radios.
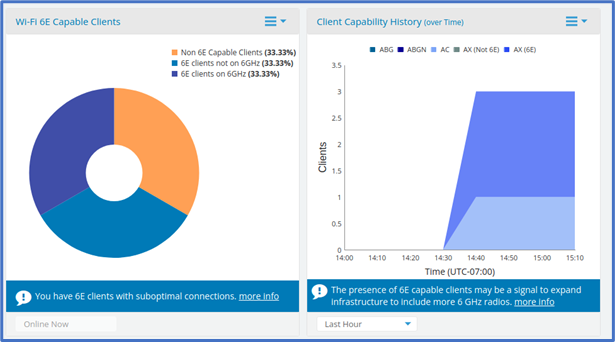
Global Policy Templates
XMS-Cloud allows you to create Global Policy Templates which can be applied to Profile Policies in your XMS-Cloud account. This allows a single template to be applied to all of your Profiles
To create a global policy, go to PROFILES > Templates > Global Policy > +NEW TEMPLATE. Give the template a name. You can allow an unlimited number of clients to connect to the network or limit the number of clients by selecting Limited and entering the maximum number of clients allowed to connect to the network. You can also block or allow station-to-station traffic by moving the slider to Block or Allow. Click SAVE. On the Global Policy Template page, go the template you just created and add the policy rule by clicking the Add a rule button and configuring the rule that will be applied with this policy.
Open the Profile that you want to apply this template to and go to Policies > Global Policy and click the Create From Template link. On the Create New Global Policy From Template popup window, click the dropdown and select the policy template you want to apply and click OK.
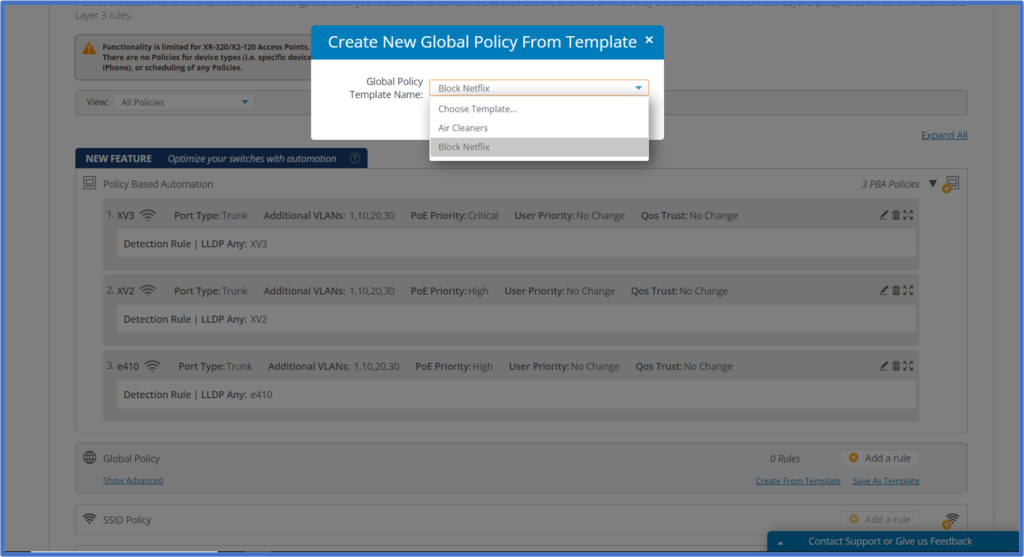
Profile Configuration Comparisons
You are now able to view the differences between two versions of a Profile in XMS-Cloud. To compare two versions of a Profile, open a Profile and go to the History page. Select 2 versions of the Profile and click the View Differences button. A Profile Version Differences page pops up with the configuration differences between the two versions of the Profile.
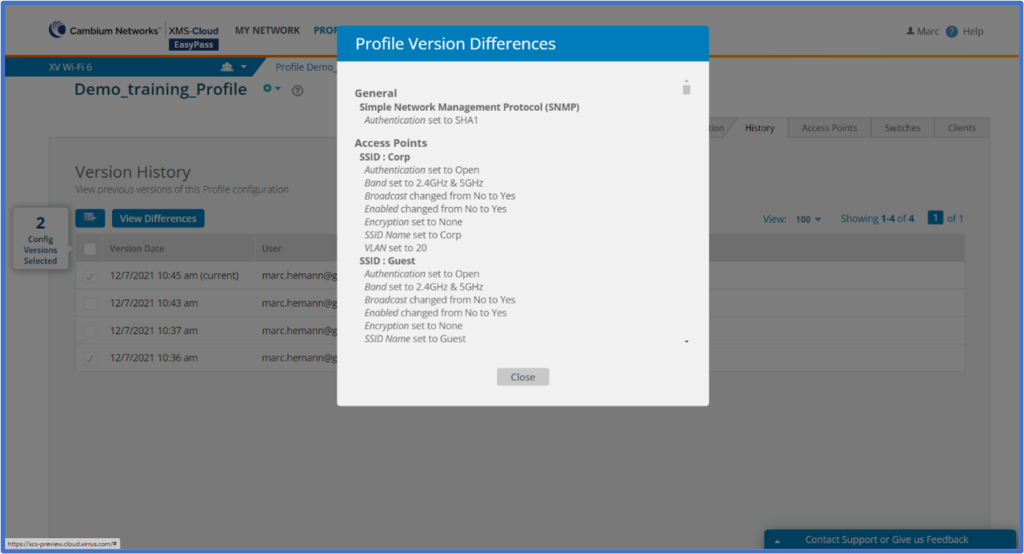
Select a subscription to apply to a trial switch / AP
In the event you do not yet have activated subscriptions for new APs or switches, XMS-Cloud allows you to onboard and manage APs and Switches with 60-day trial licenses. To apply a subscription to a switch or AP and remove the trial status, you will need to select a subscription to assign this device to. To replace a trial license on a switch or AP with a valid slot/subscription, go to Access Points > Add/Remove and select the device with the trial license. Then click Apply Subscription and from the Subscription drop-down, select the subscription you wish to apply to this device.
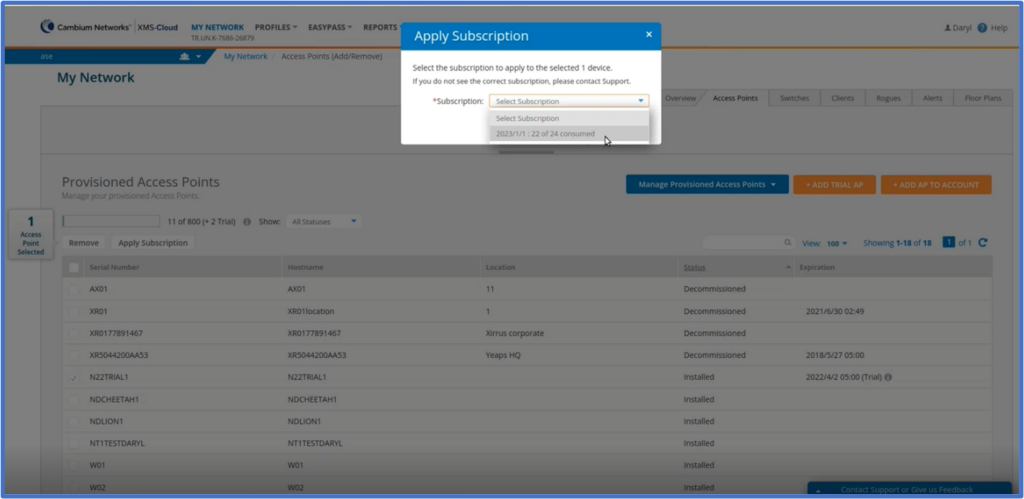
Update Selected Profiles from Template page
There may be times when you edit the configuration of an SSID template and want to push the update to multiple profiles. XMS-Cloud allows you to push the updated template to multiple profiles that you select.
To push an SSID template to multiple profiles at the same time, go to Profiles > Templates and select the template page you are working with. In the Template section of the template you are working with, click the Update Profiles button. Select the Profiles you wish to update and click the UPDATE PROFILE(S) NOW button.
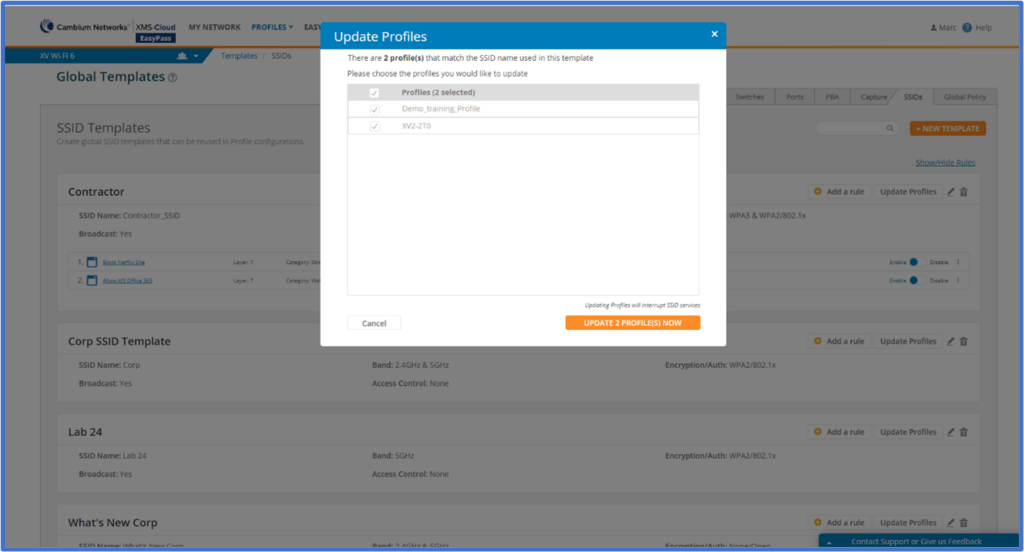
Channel Distribution available in XE3-4 and XE5-8 details radio page
To add flexibility when configuring channels in the XE3-4 and XE5-8 high density access points, you can select the Flexible option which will open additional channels that can be assigned to 5GHz radios allowing for greater channel reuse in high density environments where channel plans and channel reuse are critical for the overall performance of the network. To open the flexible channels available for the 5GHz radios, go to MY NETWORK > Access Points, select an XE3-4 or XE5-8 access point, open the Details fly-out window and go to the Radios page. On the top right of the fly-out window, move the slider button to Flexible to open a larger set of channels which can be assigned to the radio.
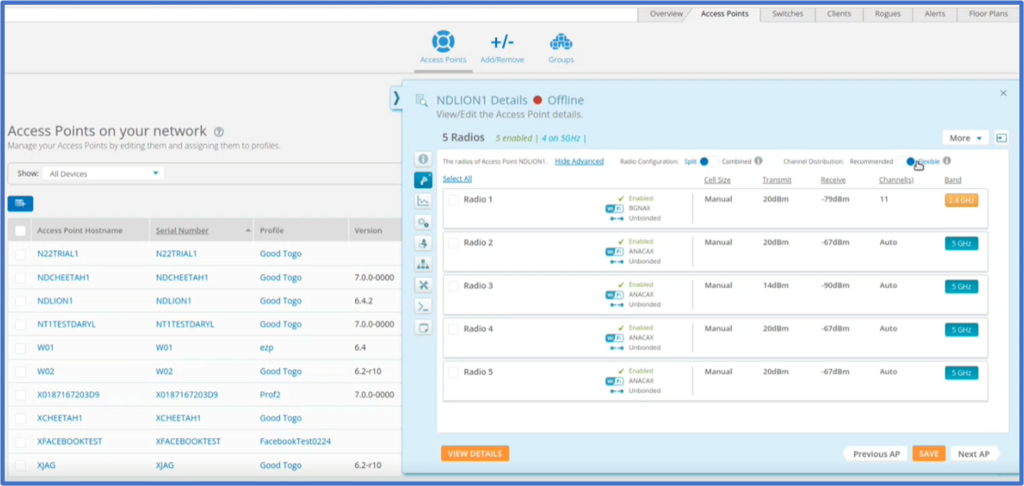
Support for new XV2-22H access points
This release adds beta support for the wall plate mounted Wi-Fi 6E XV2-22H access point. The XV2-22H is a Wi-Fi 6 access point designed for use in hospitality environments such as hotel rooms and dormitory rooms.