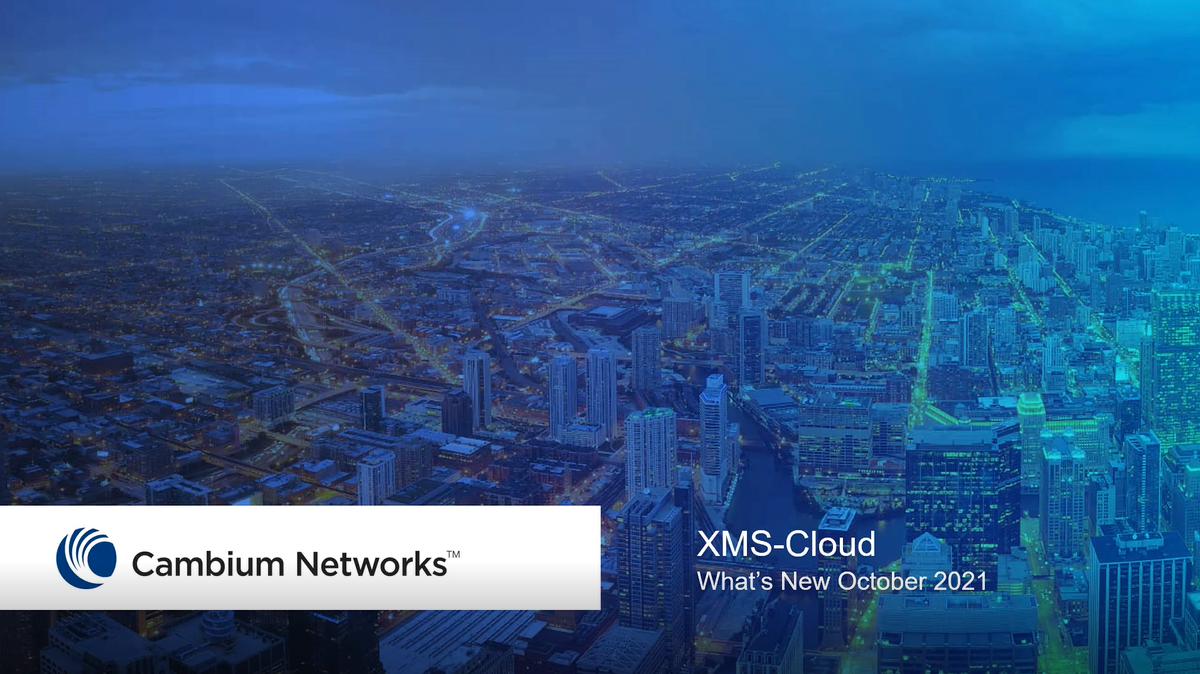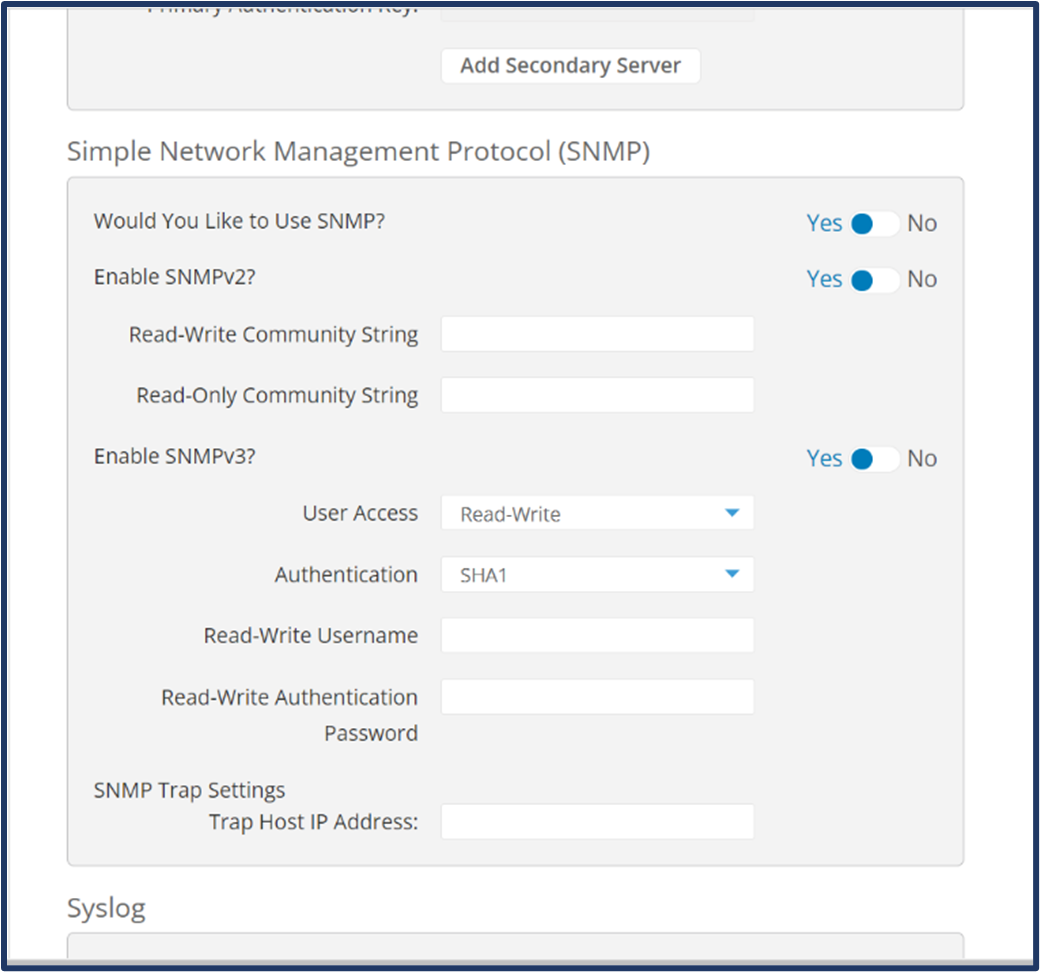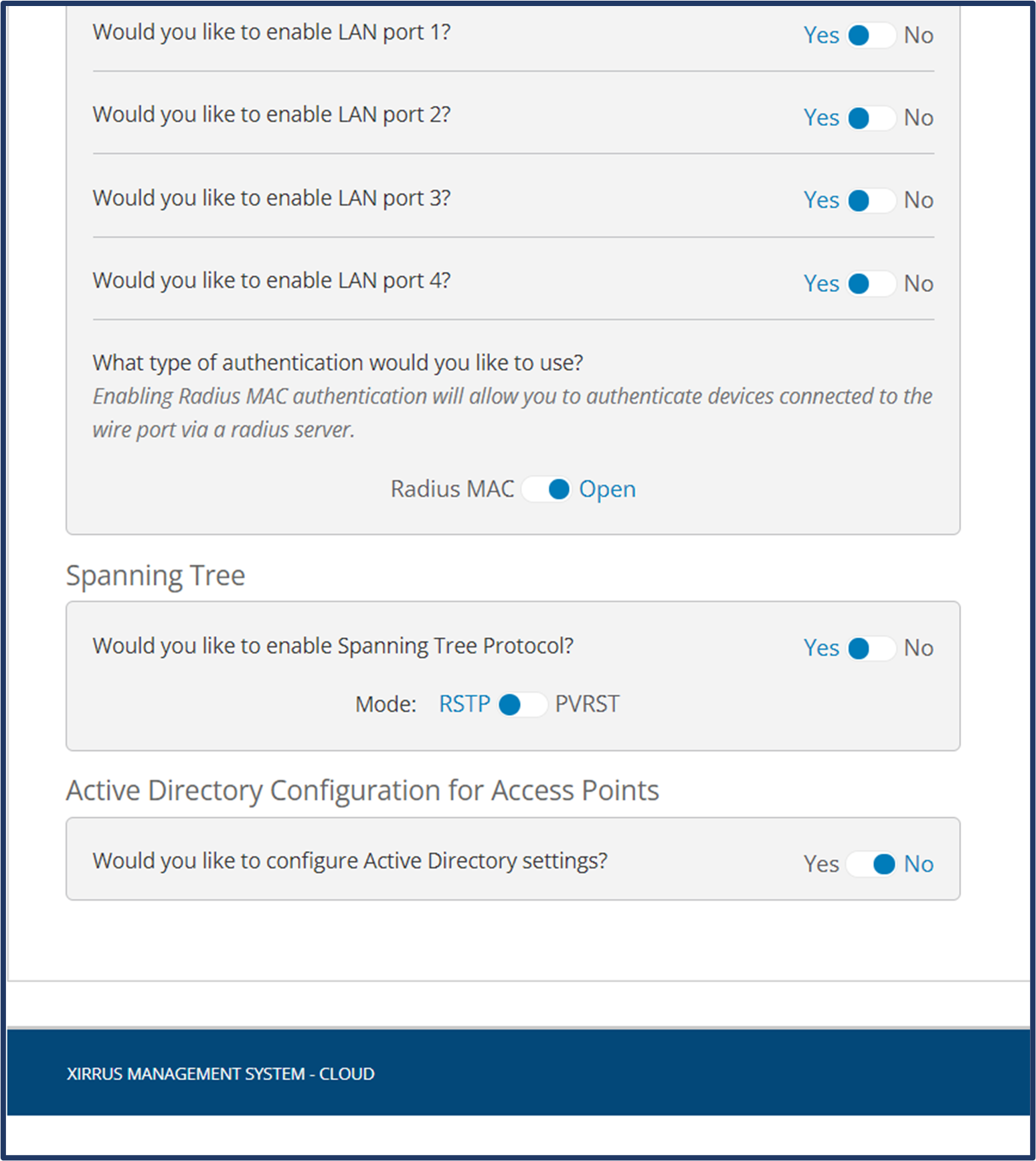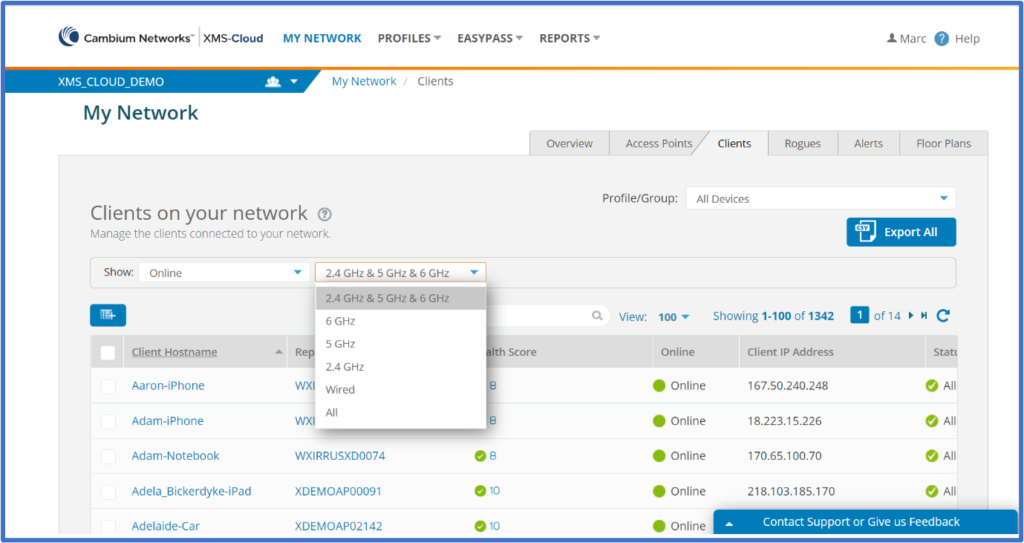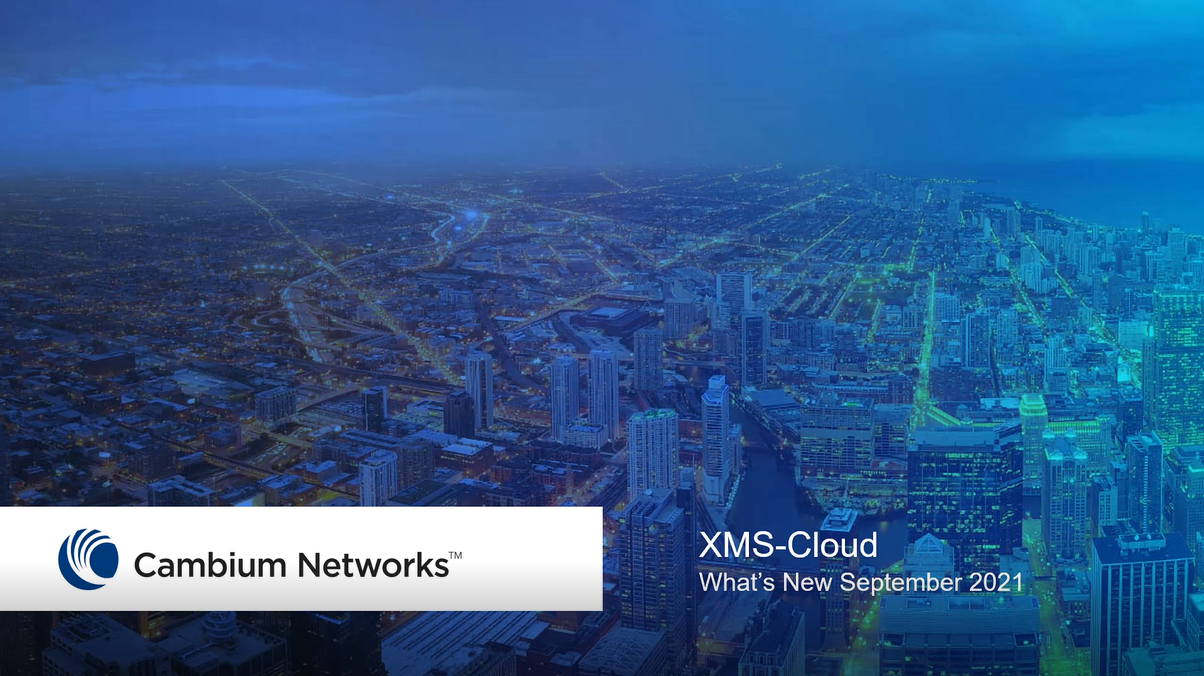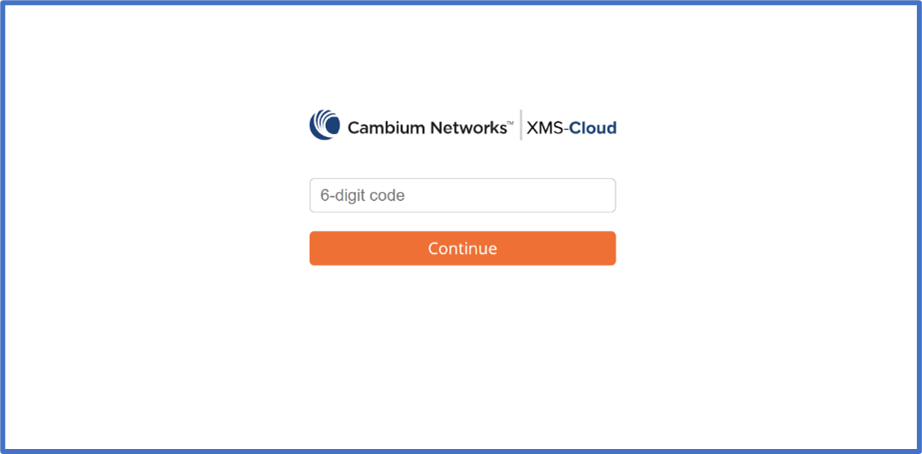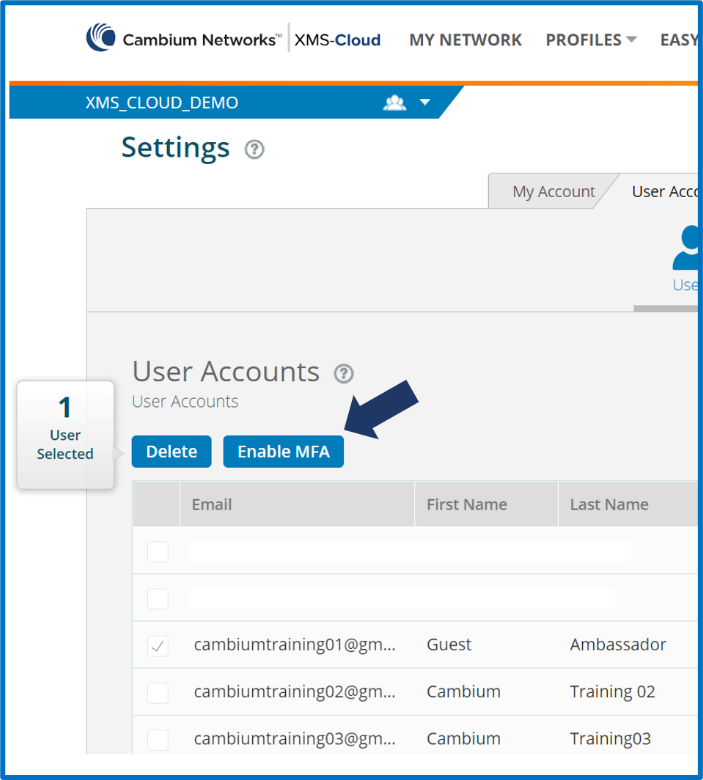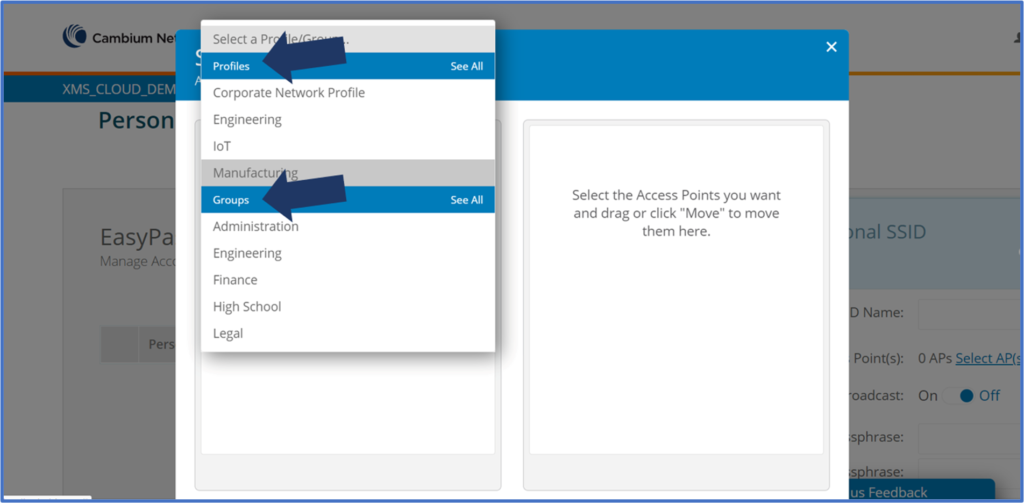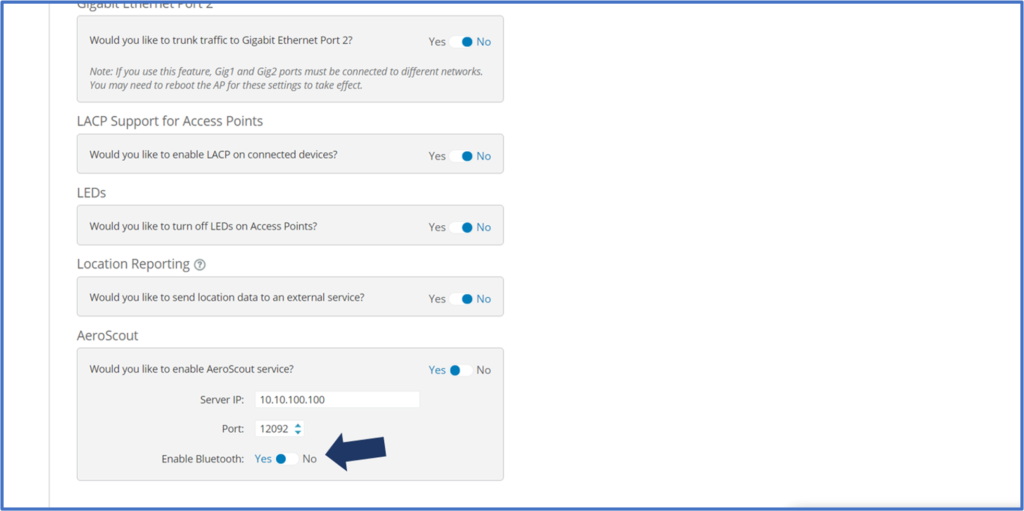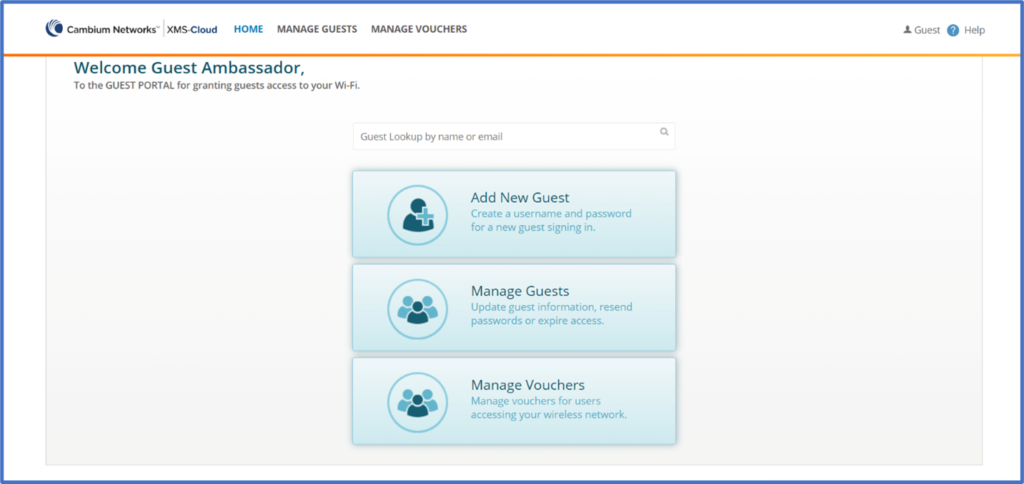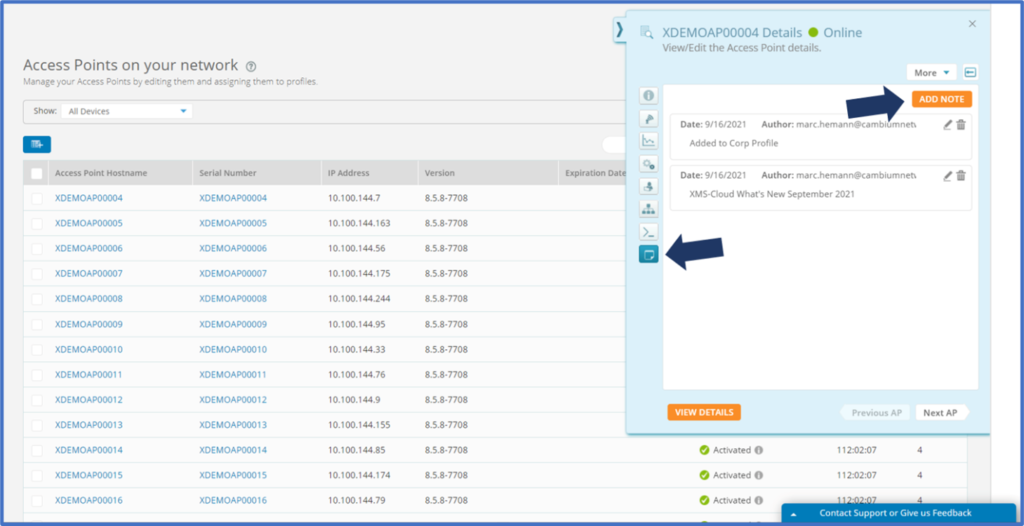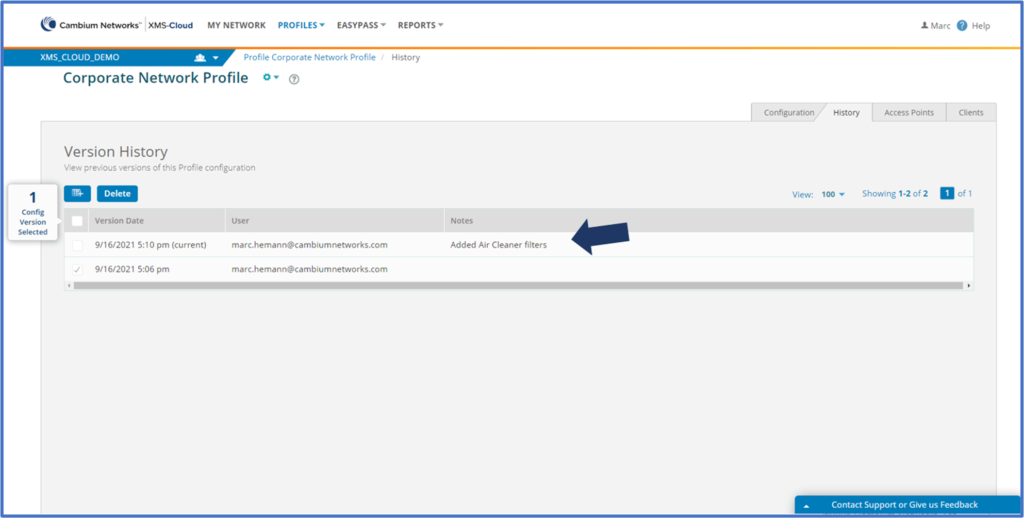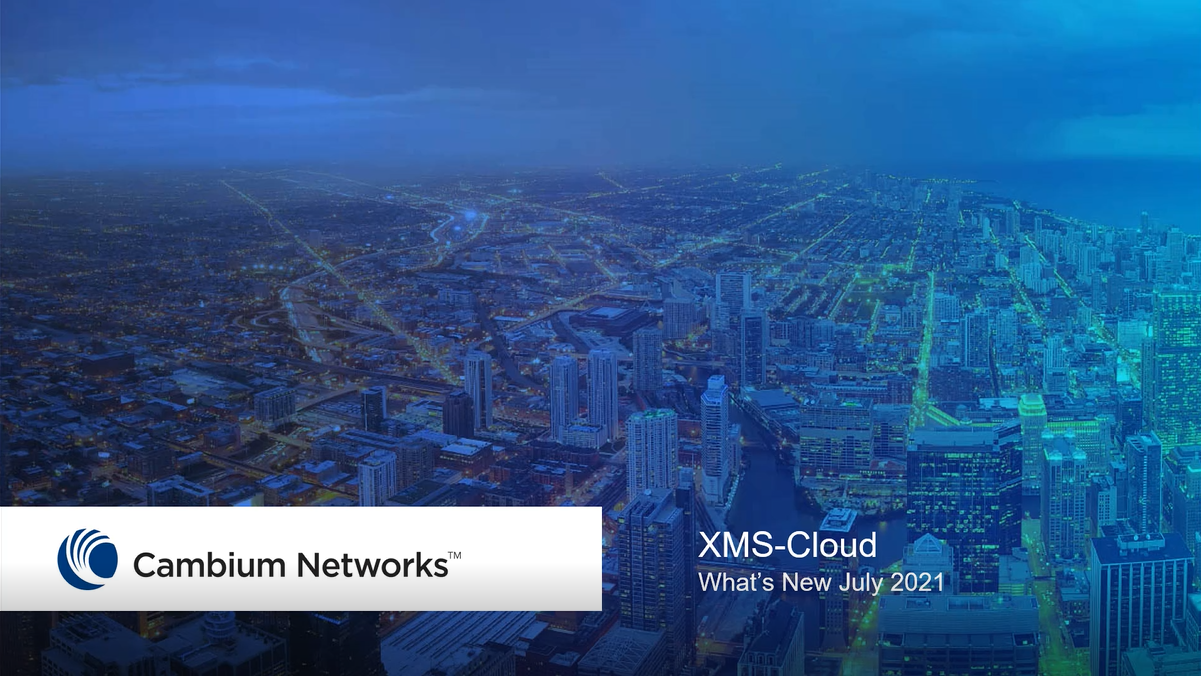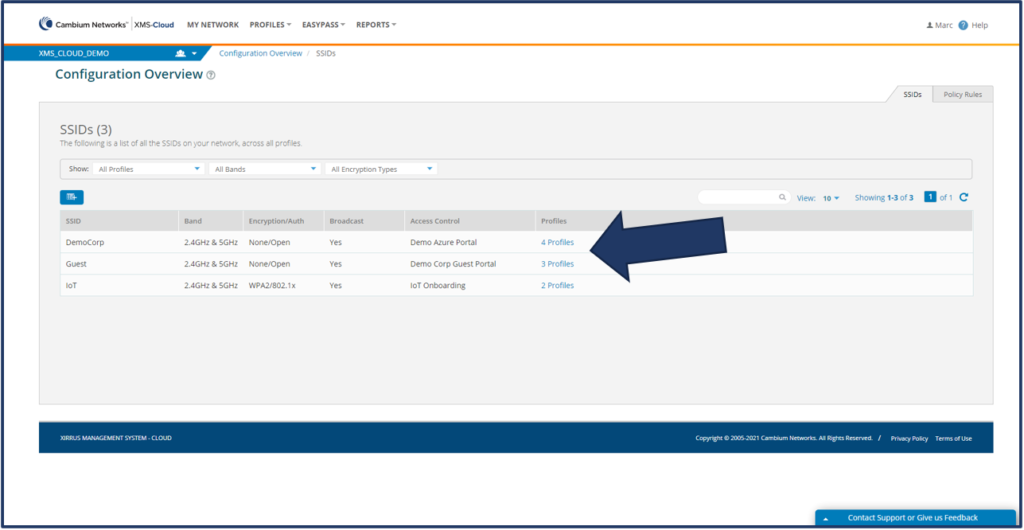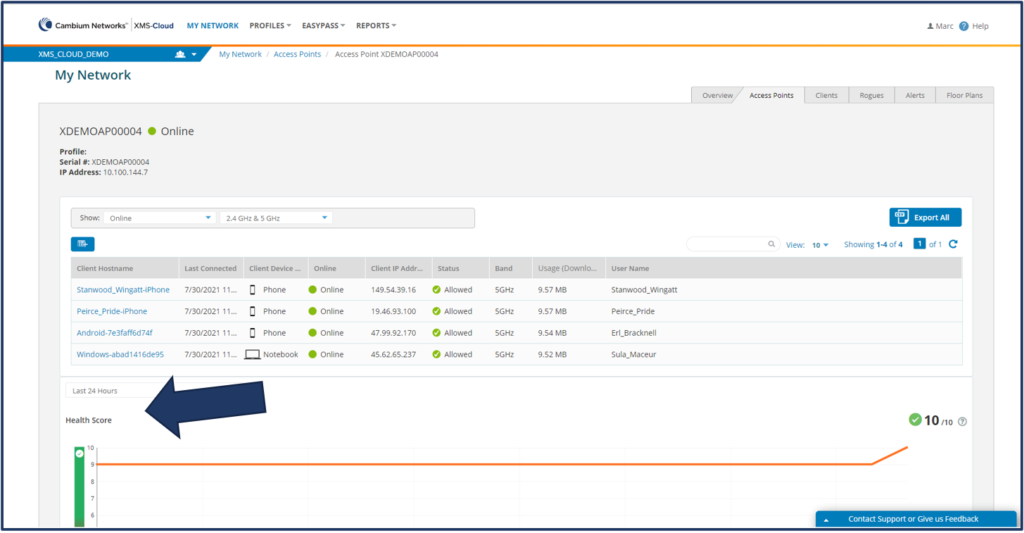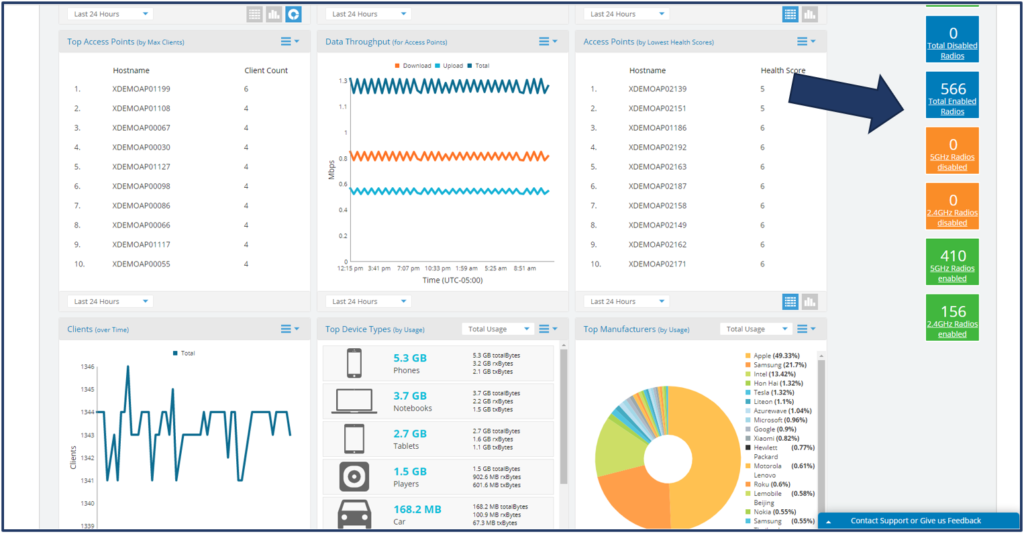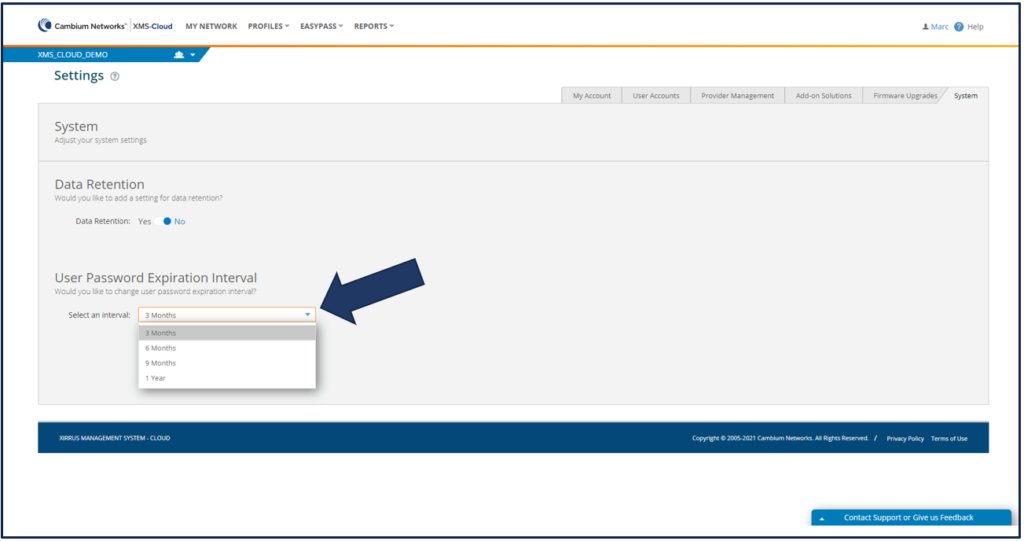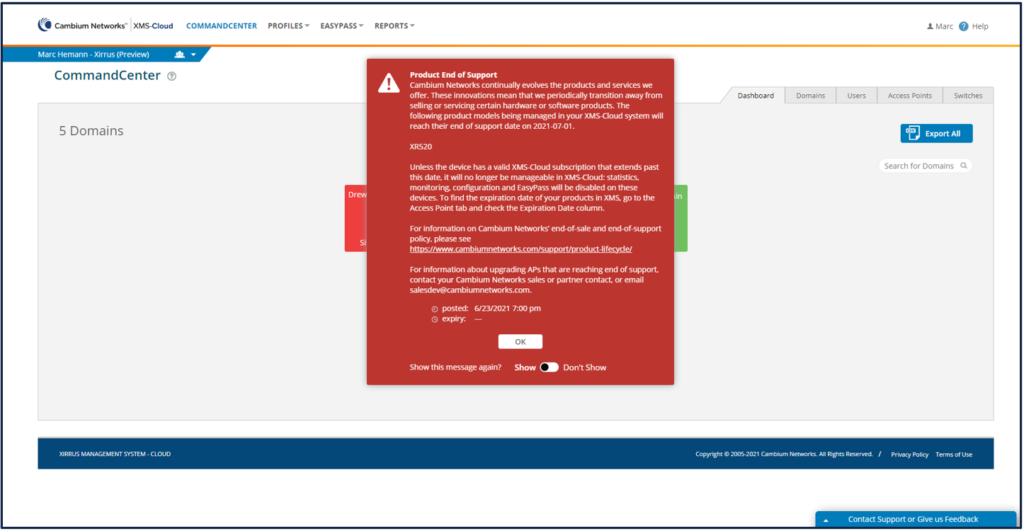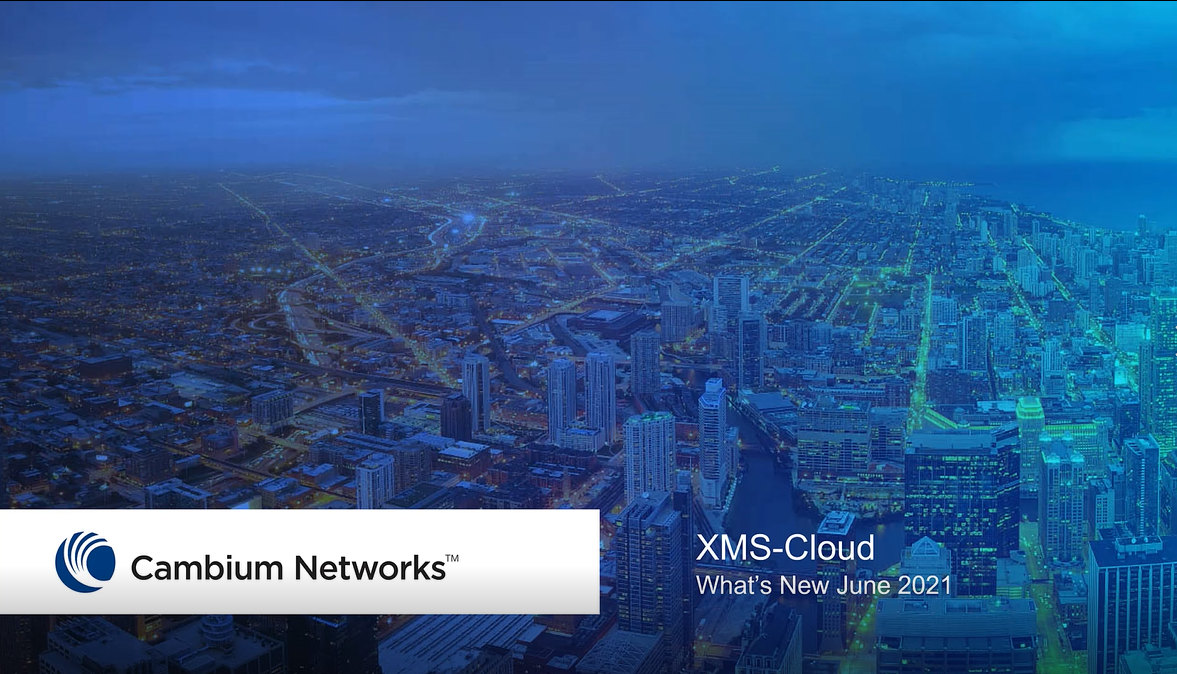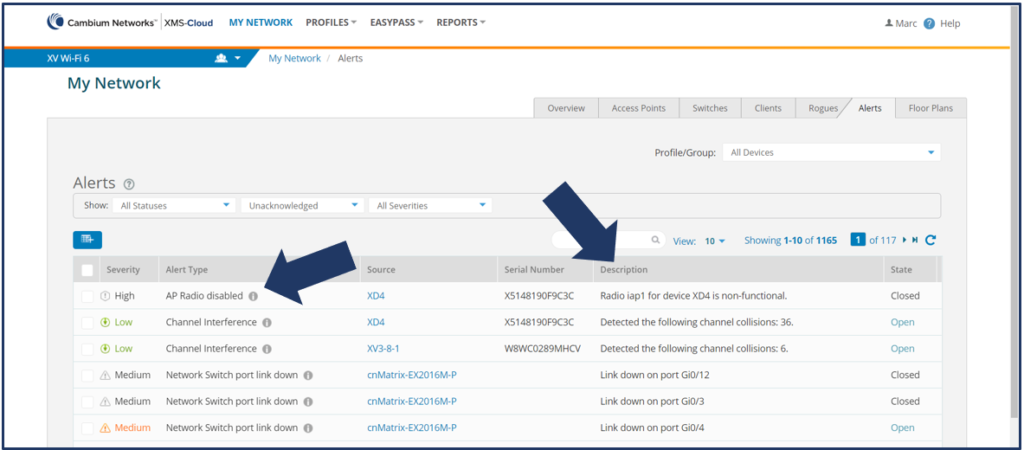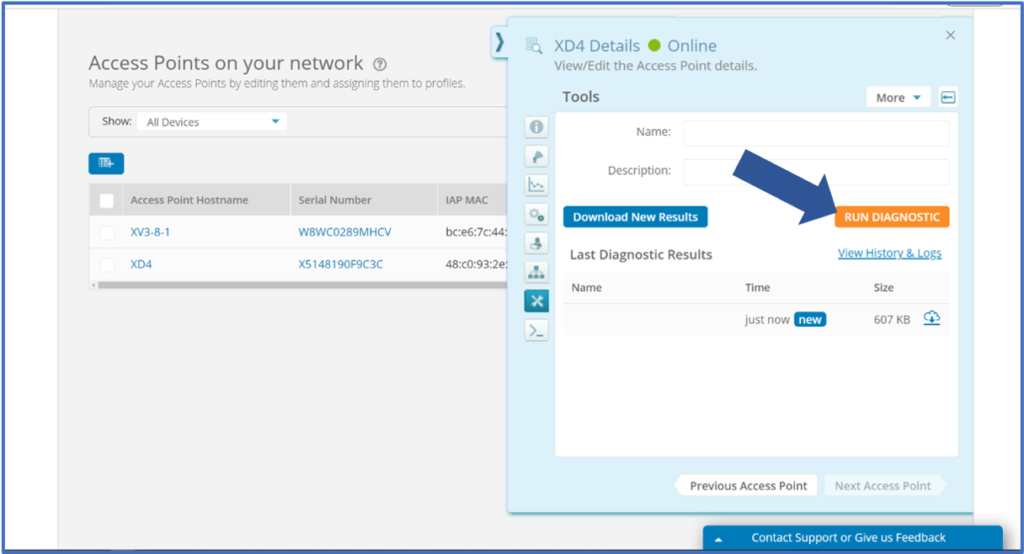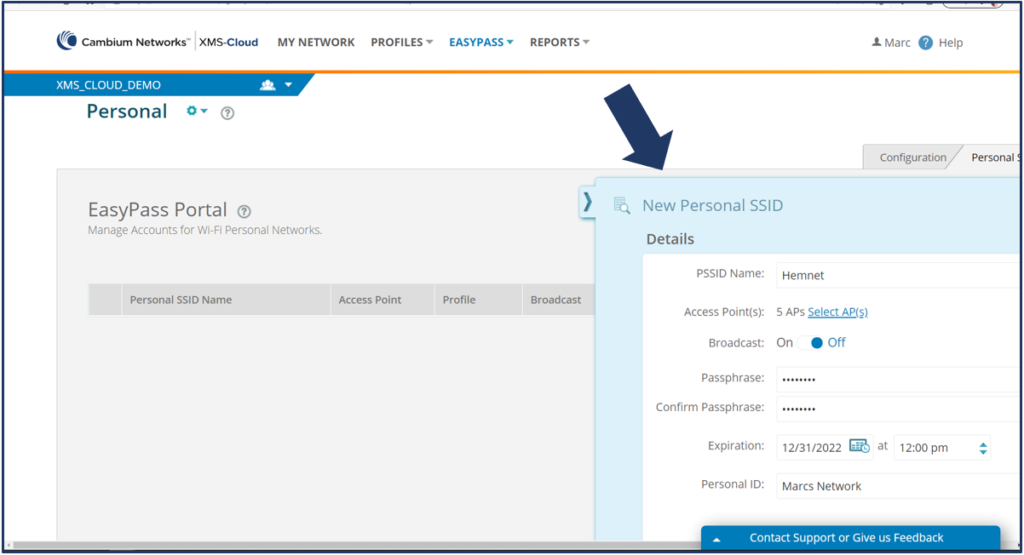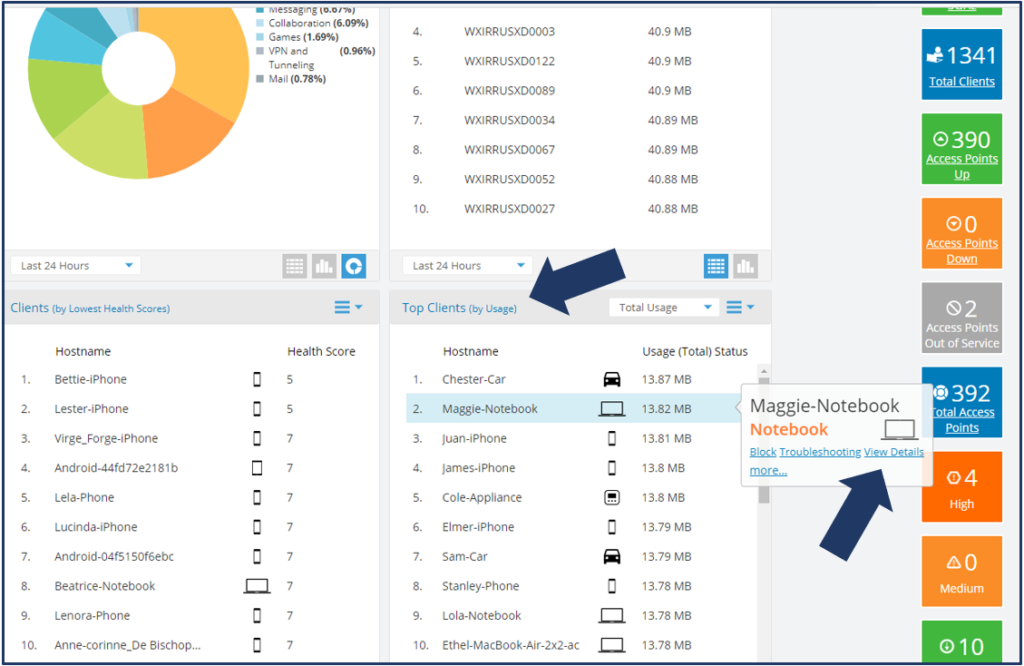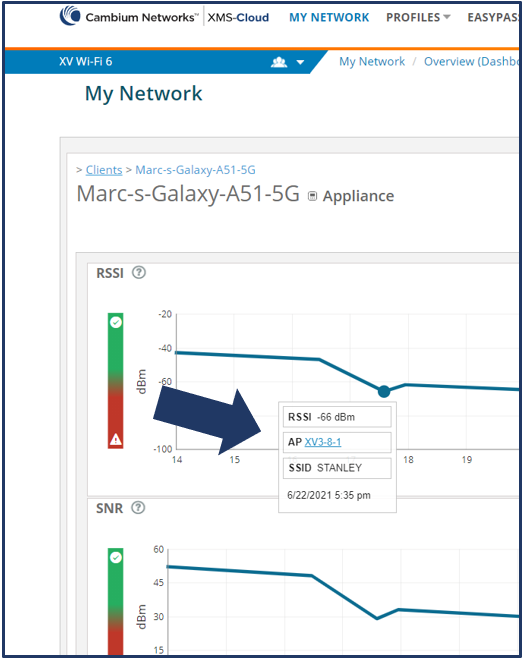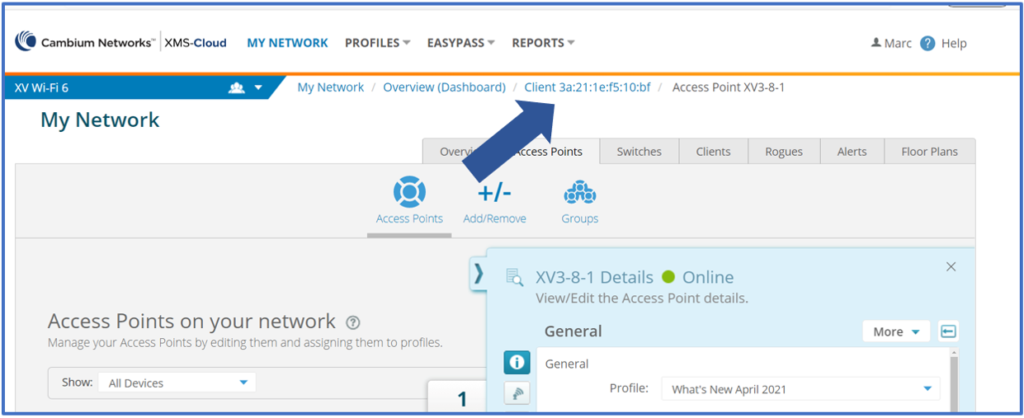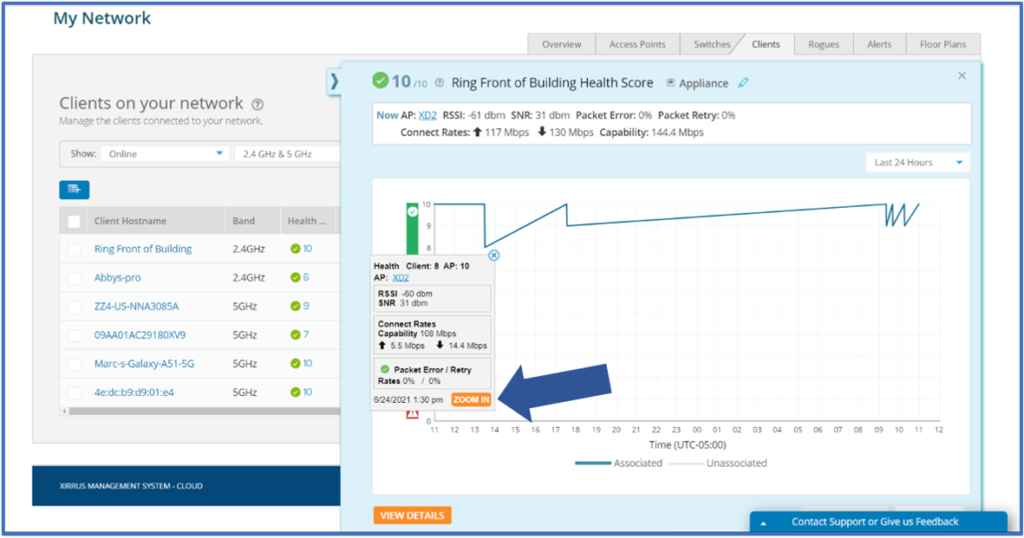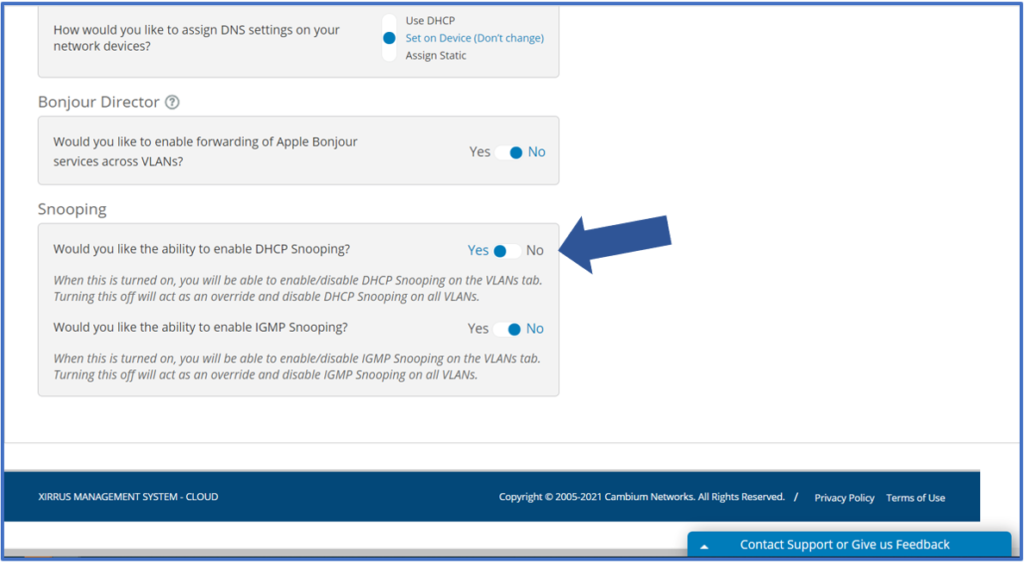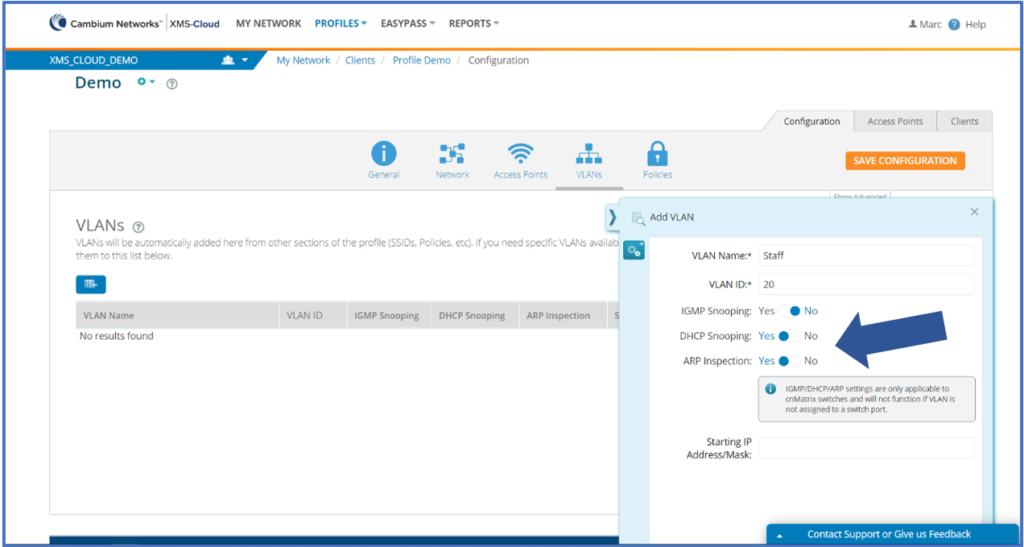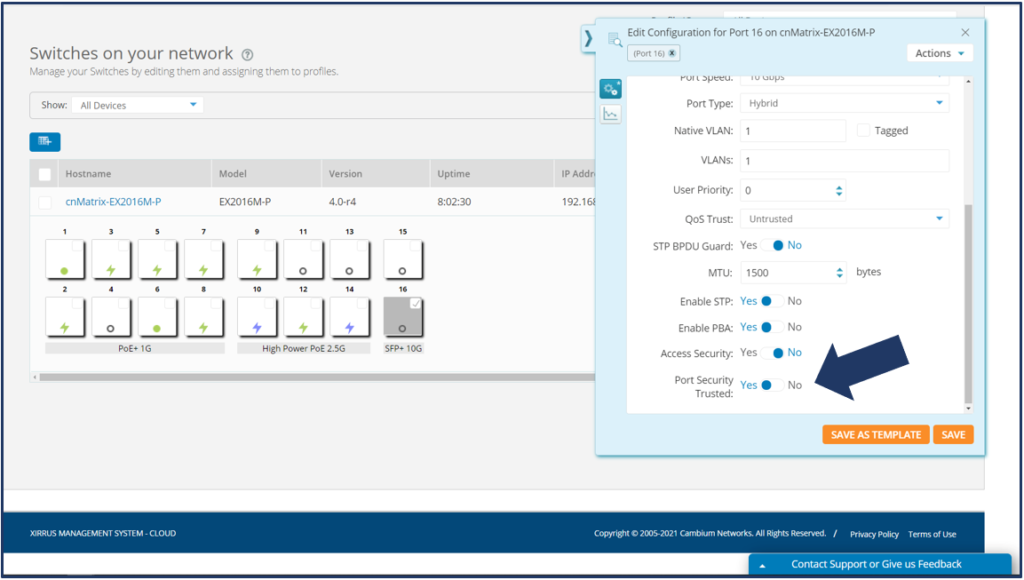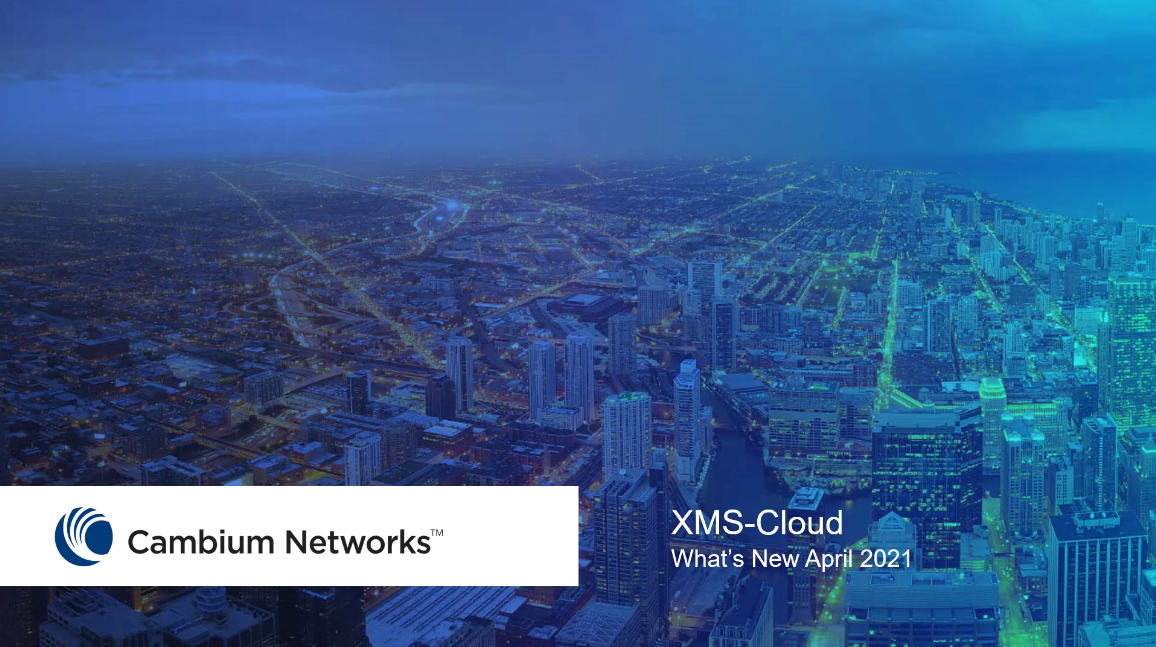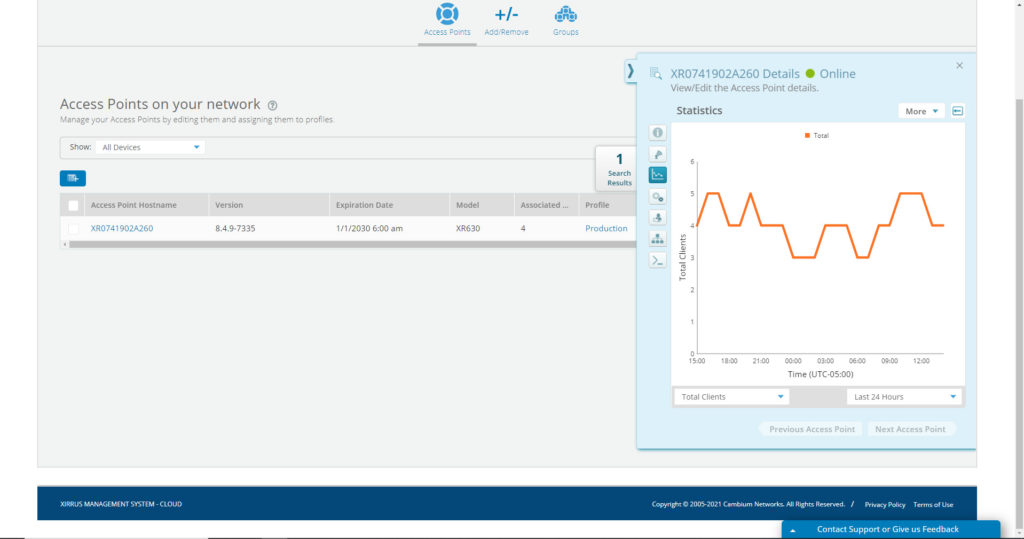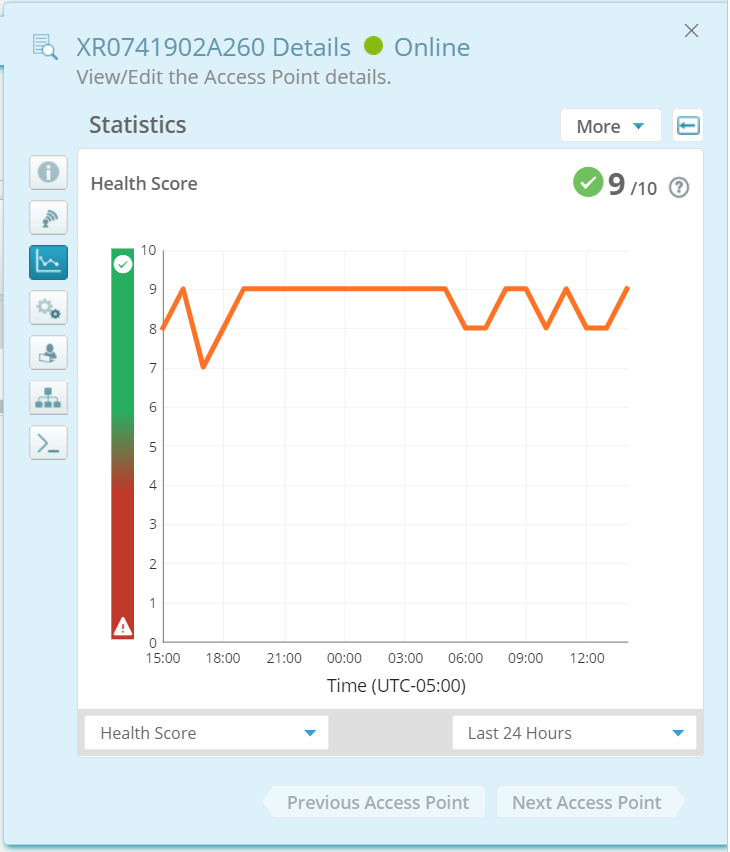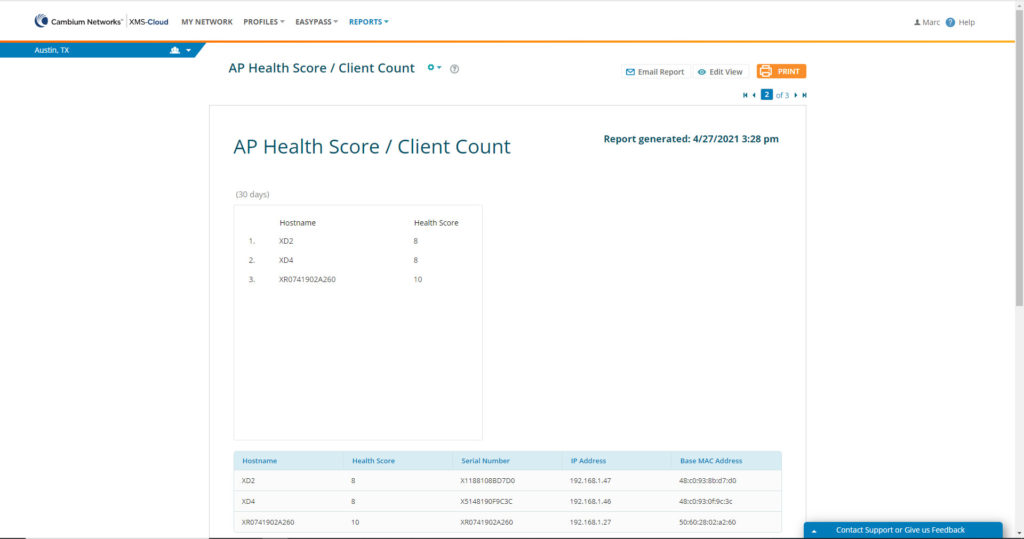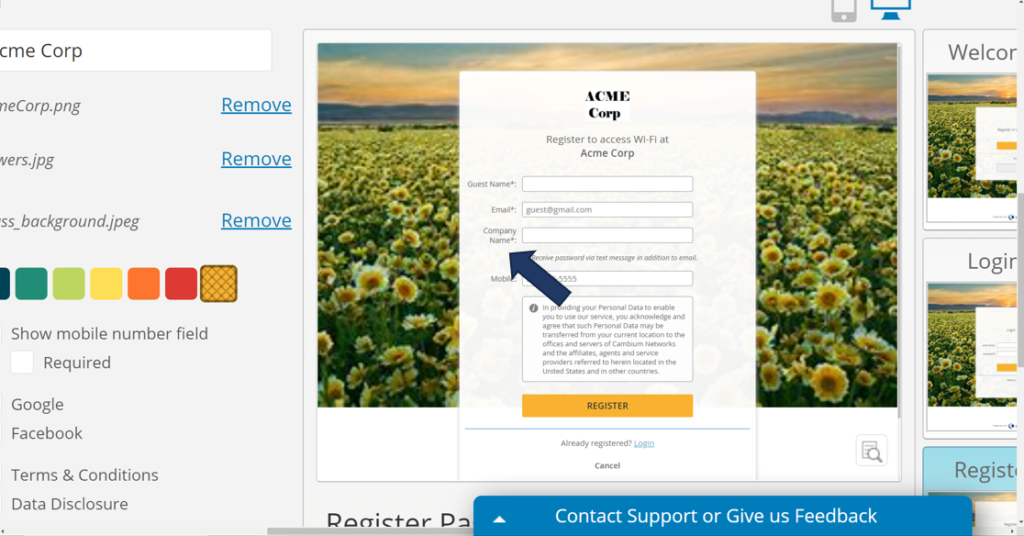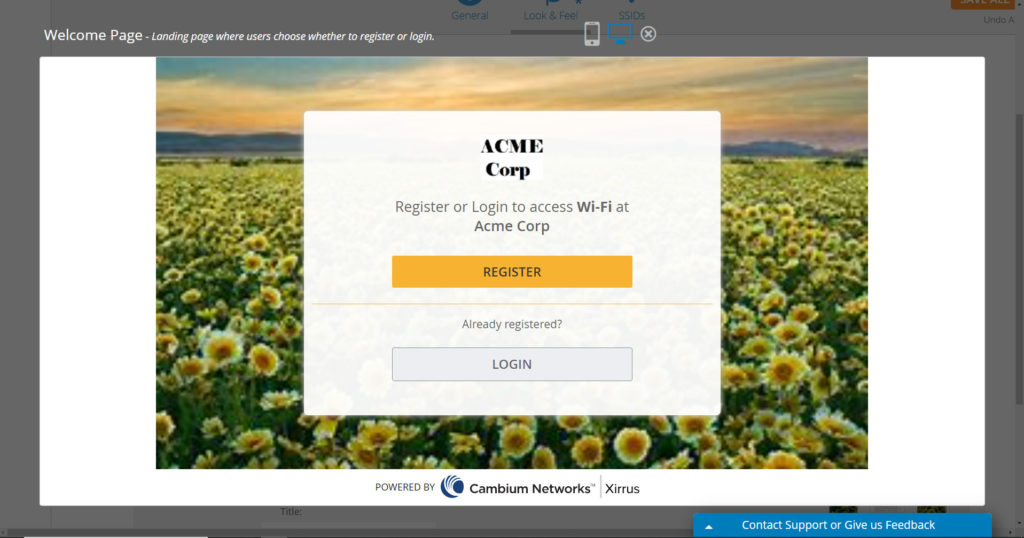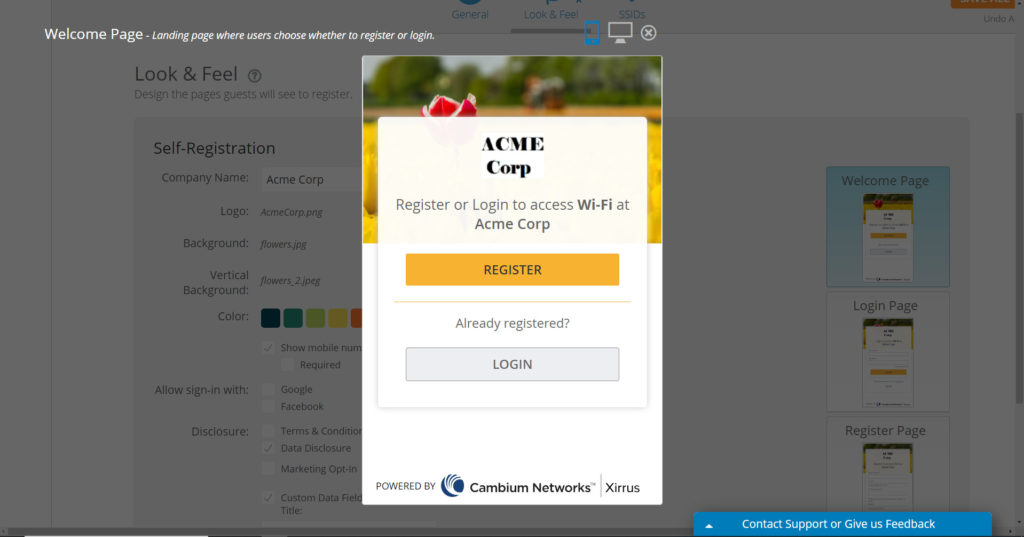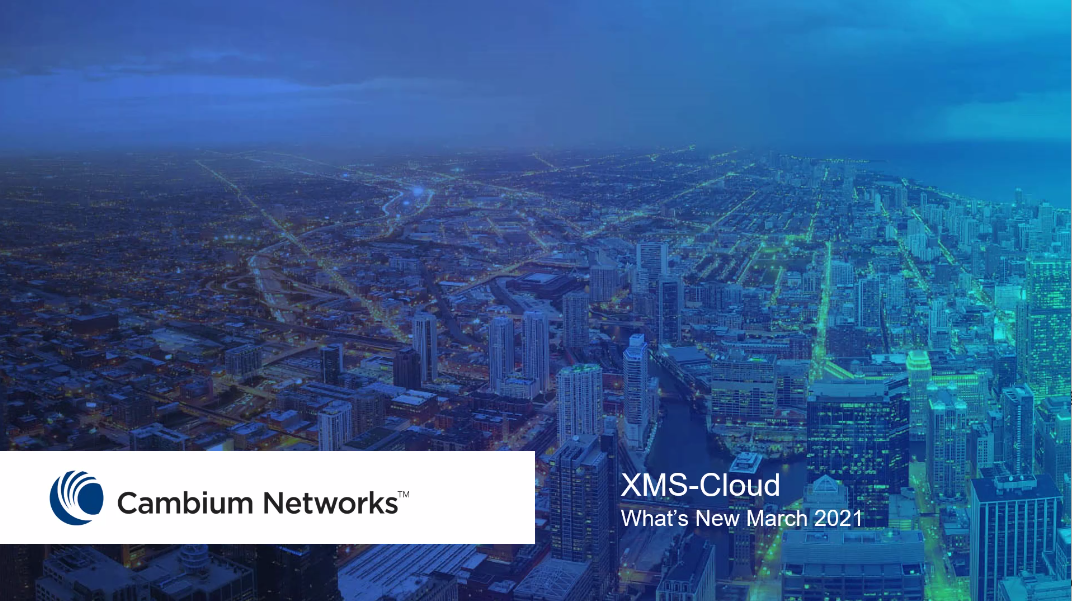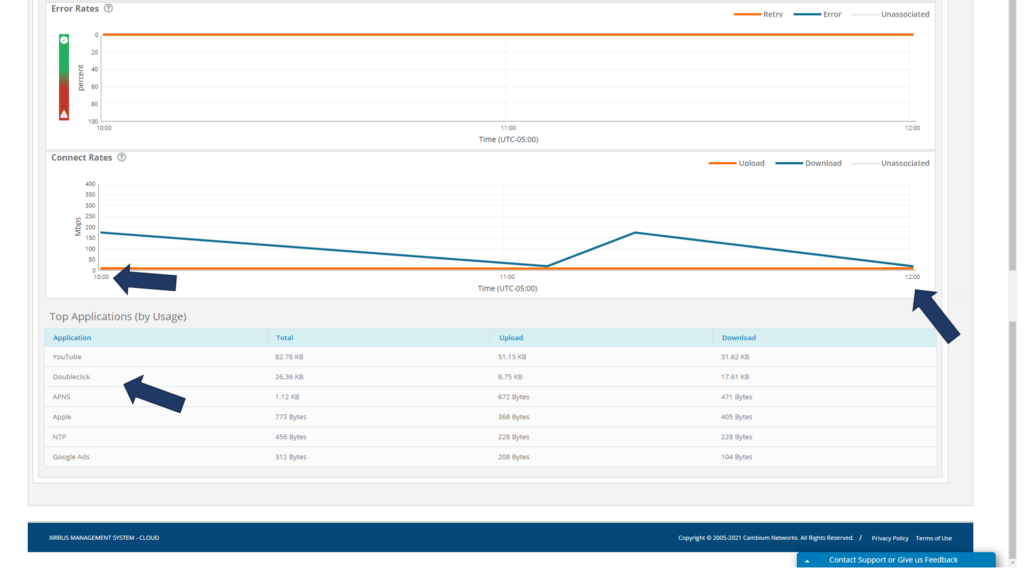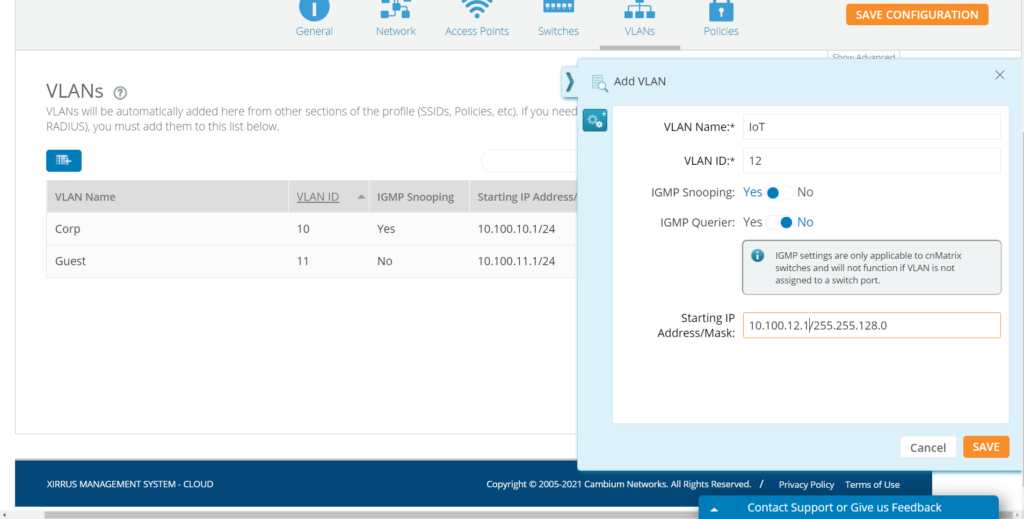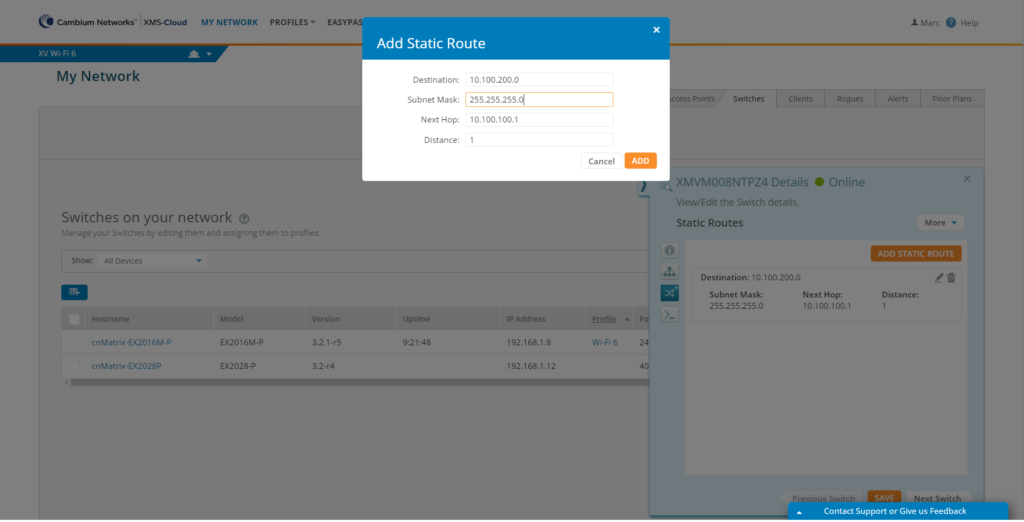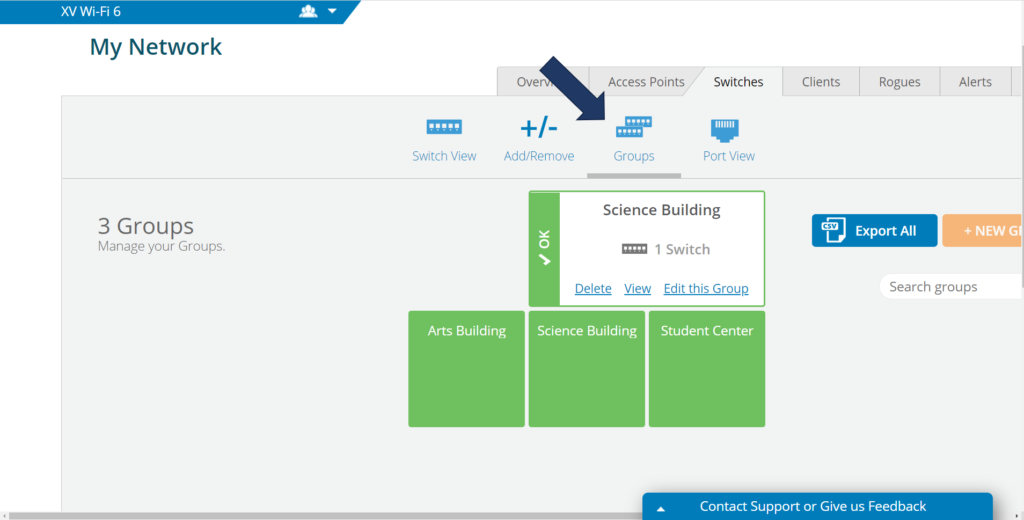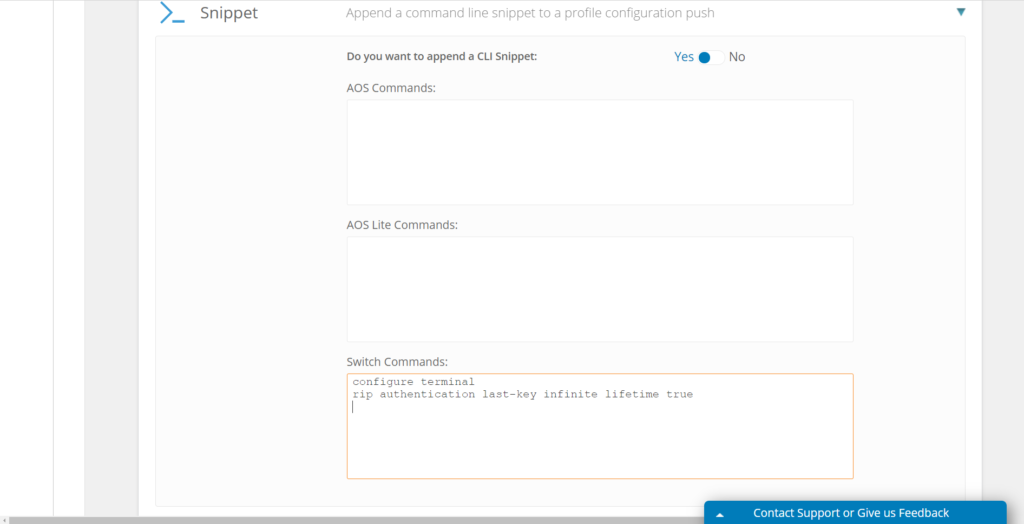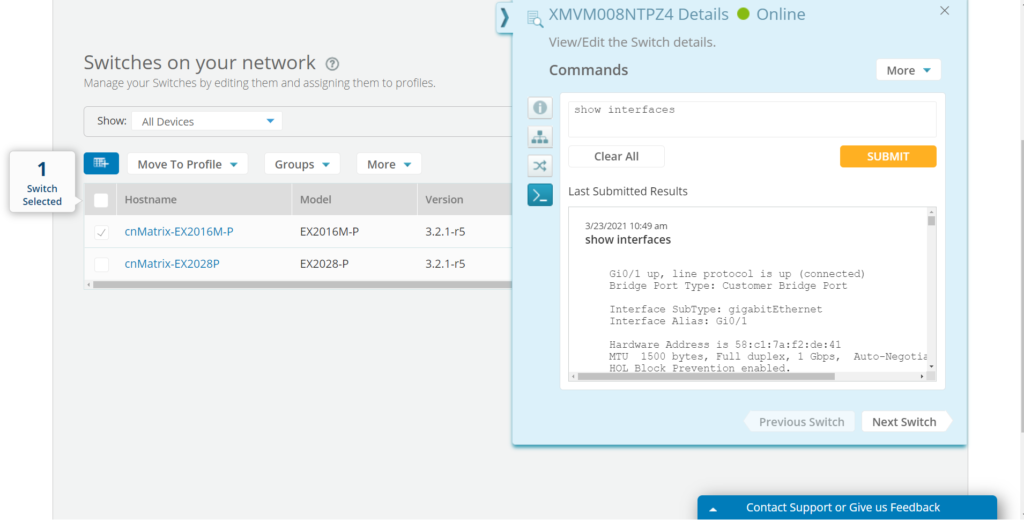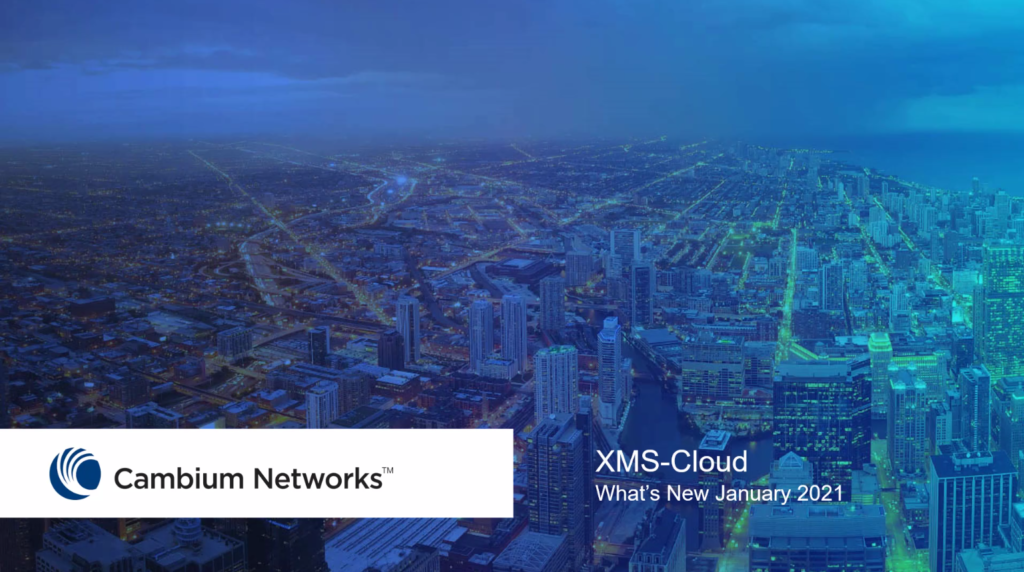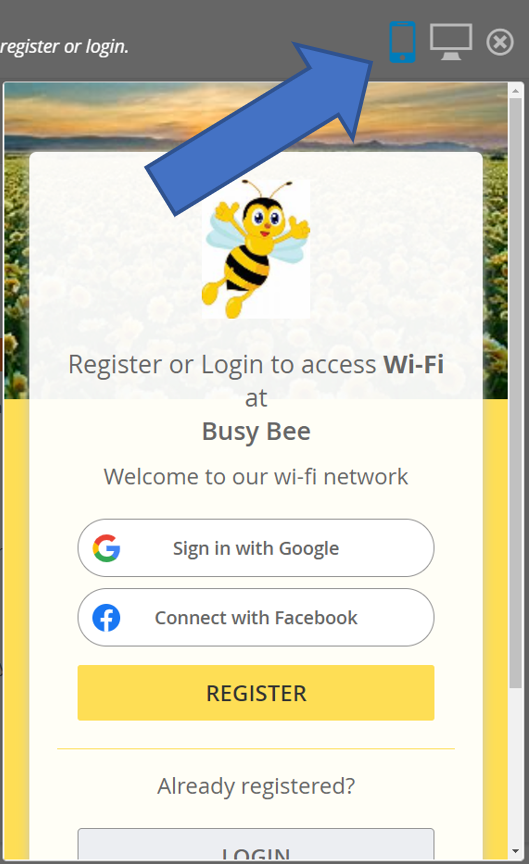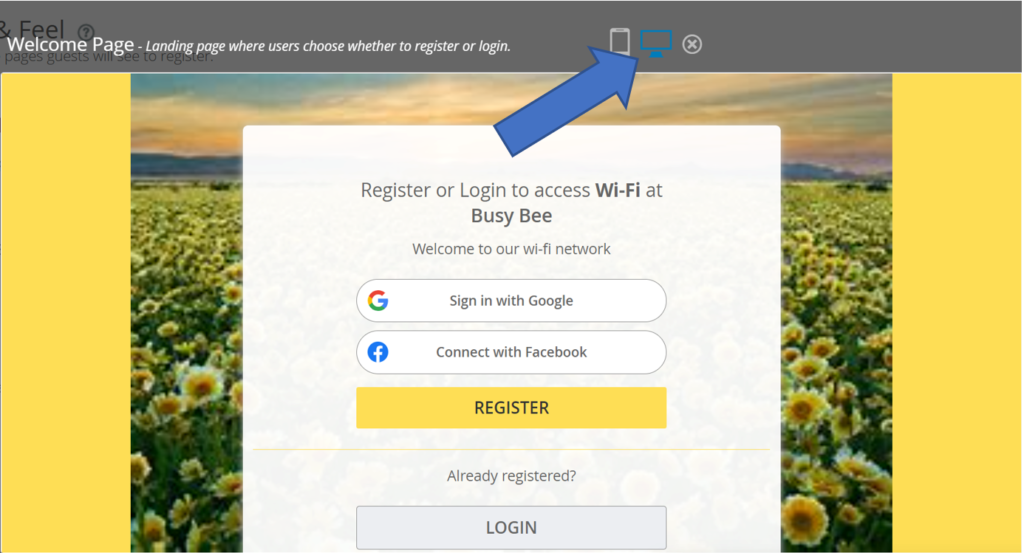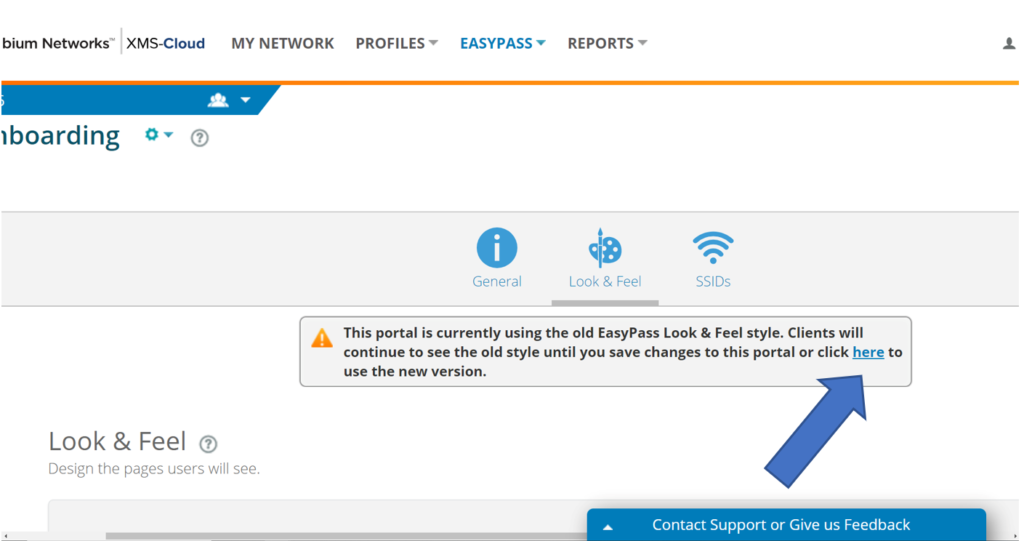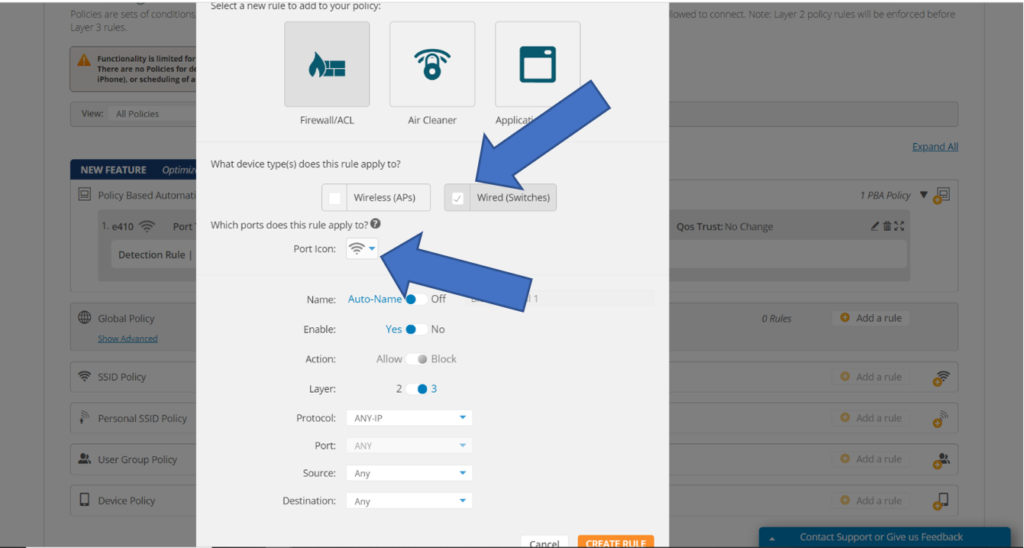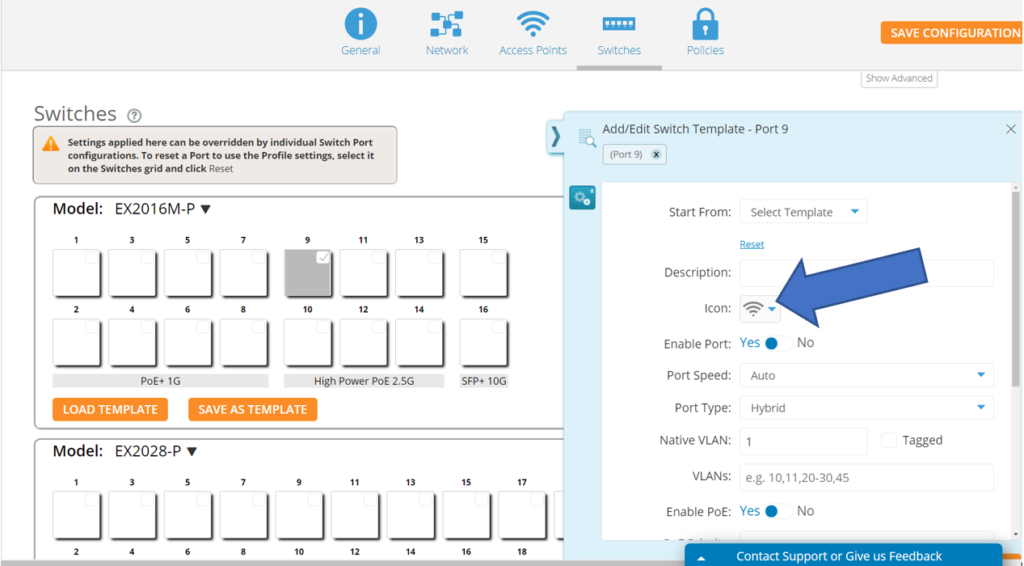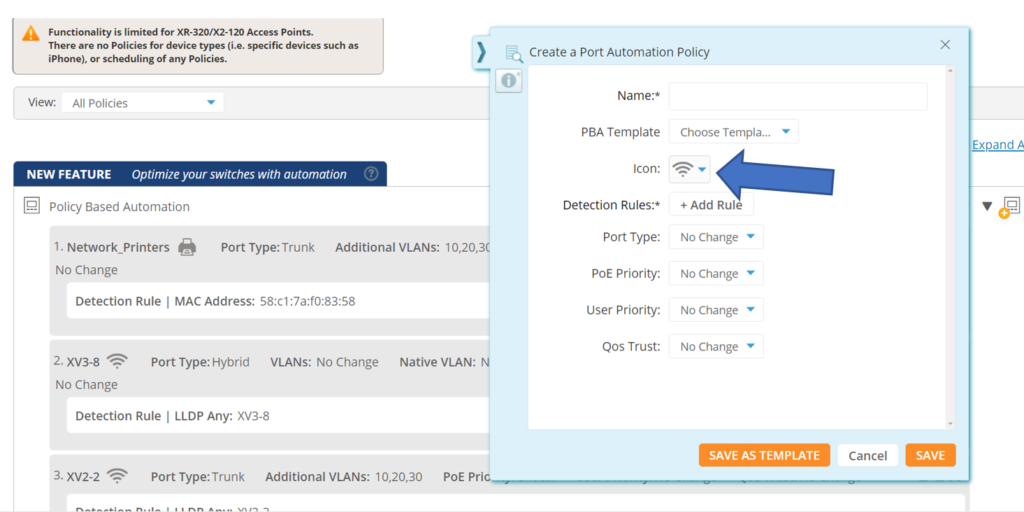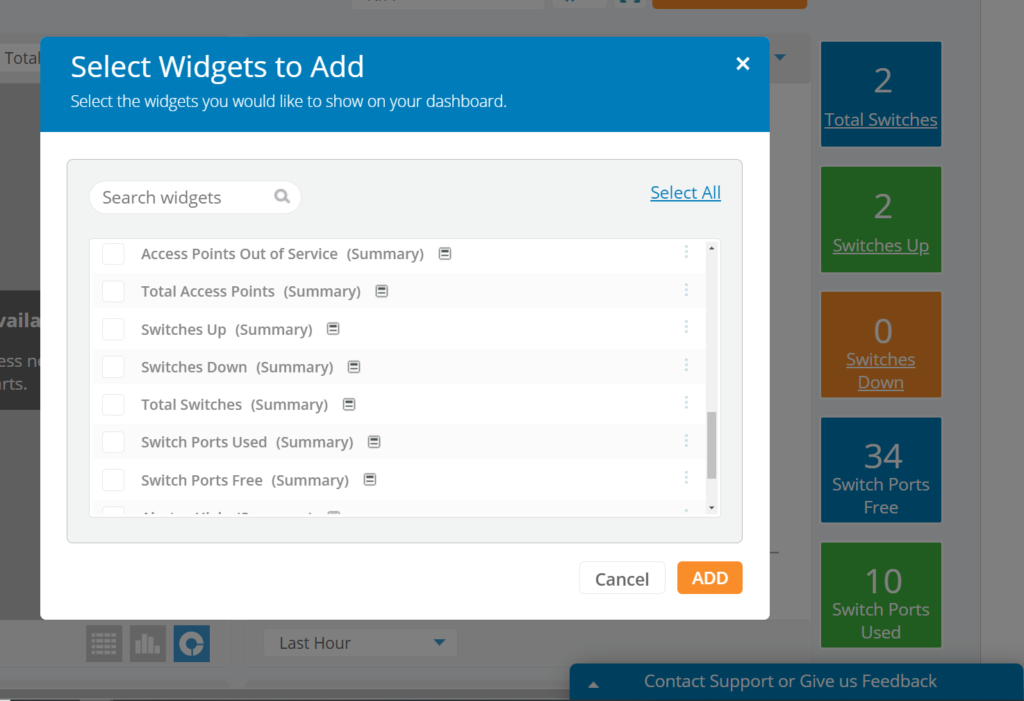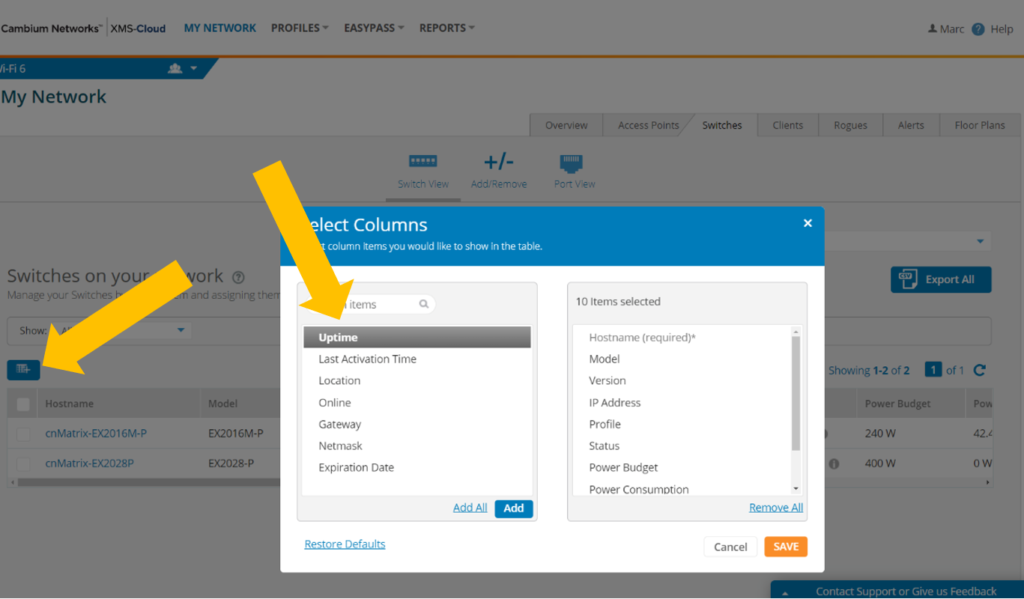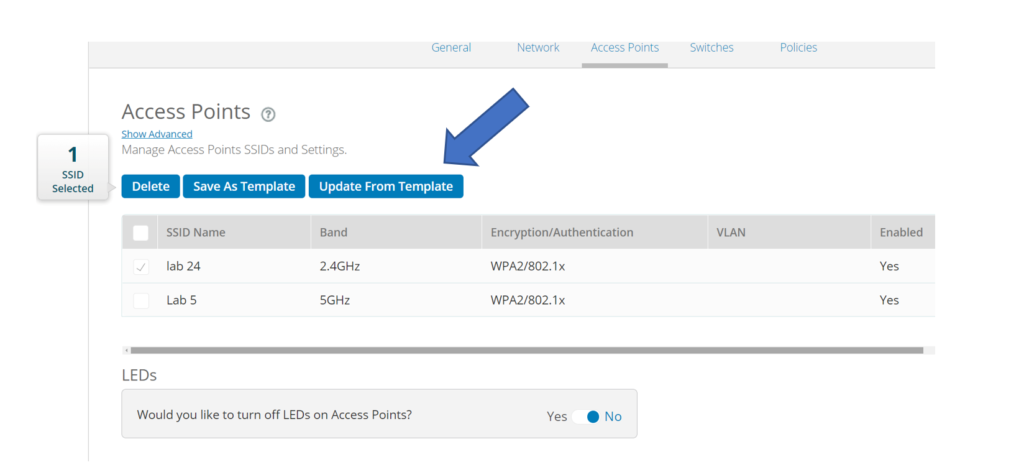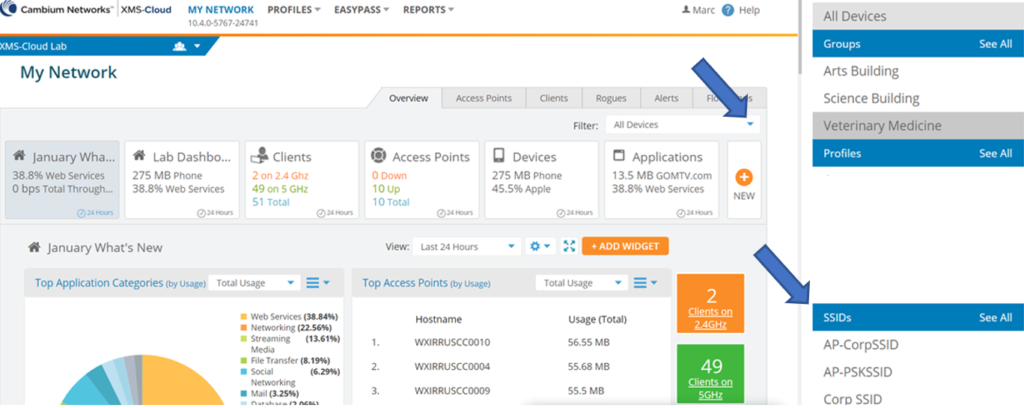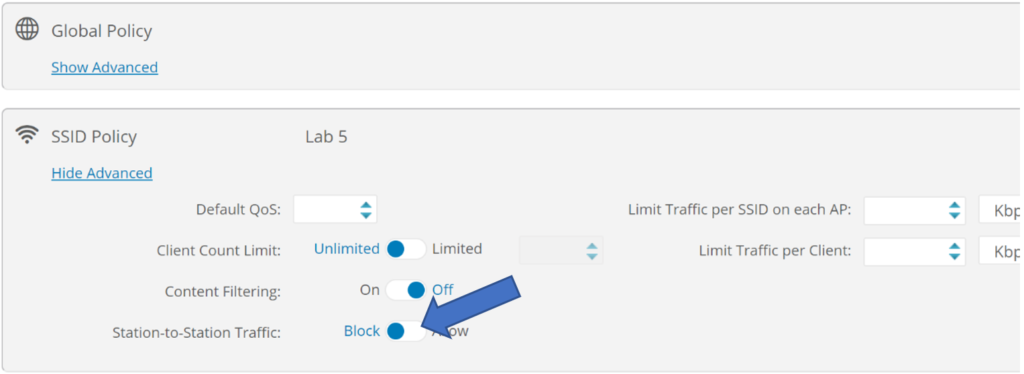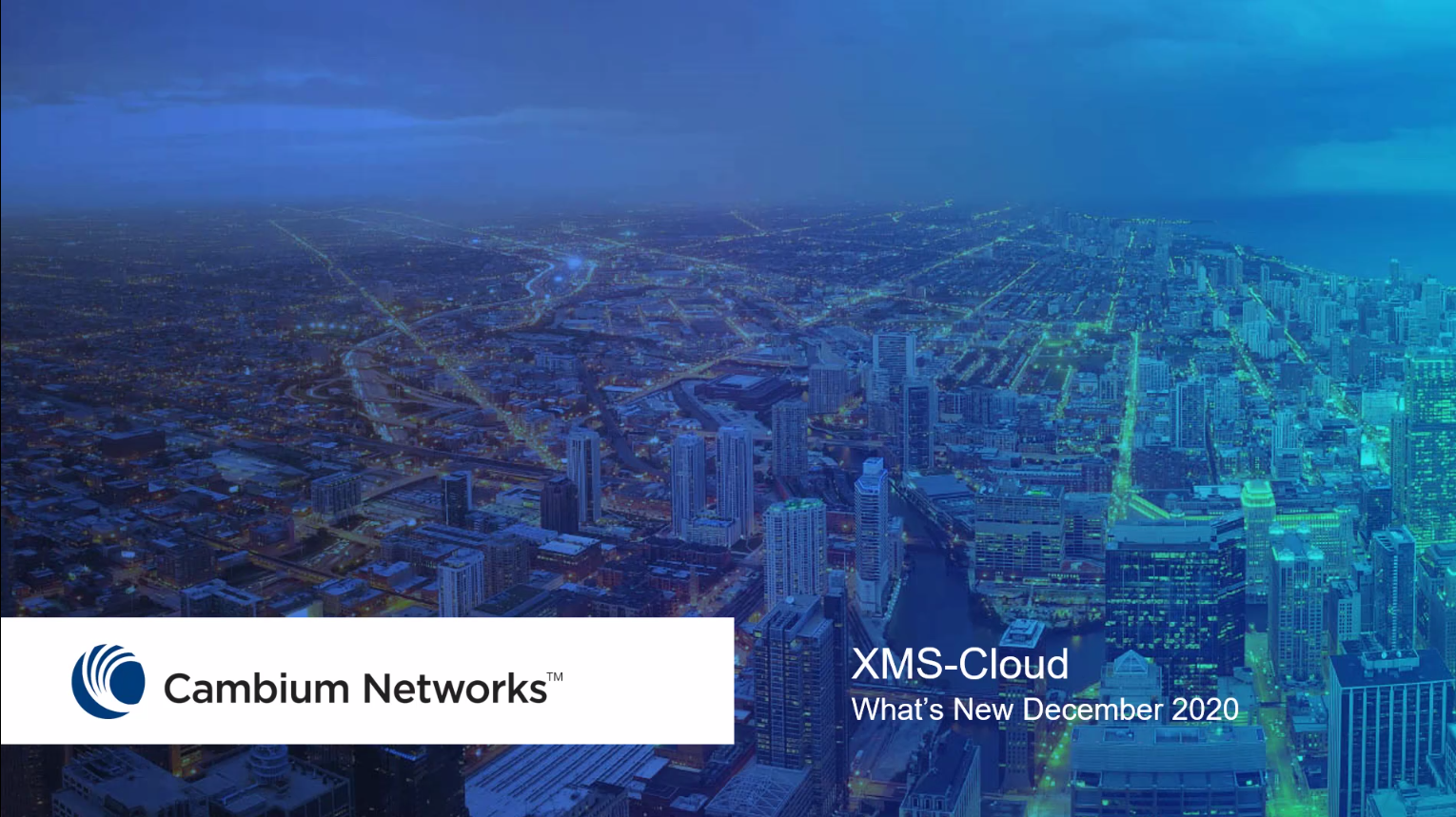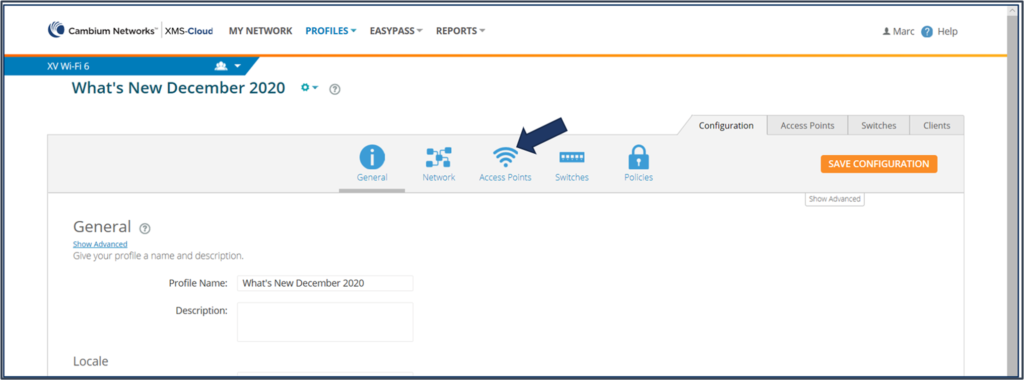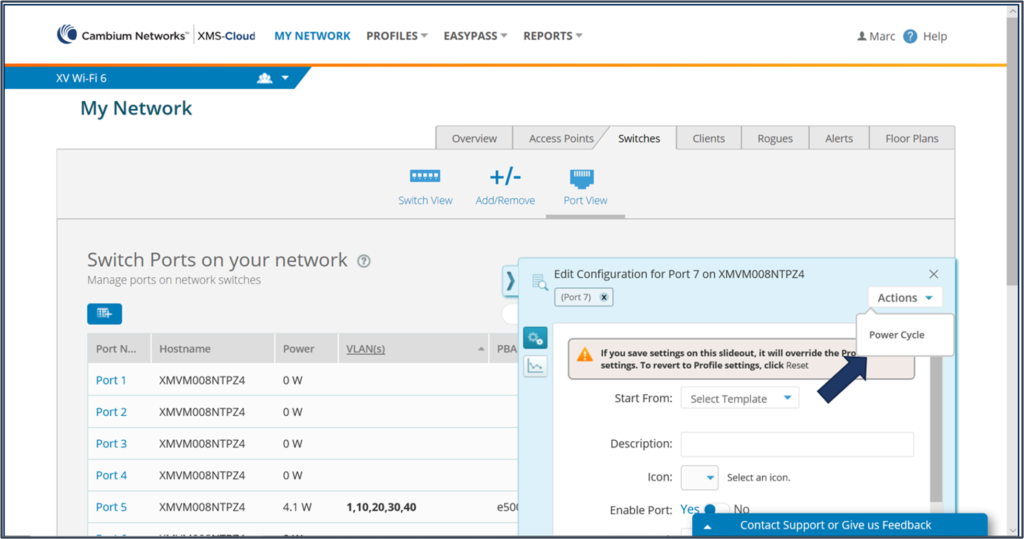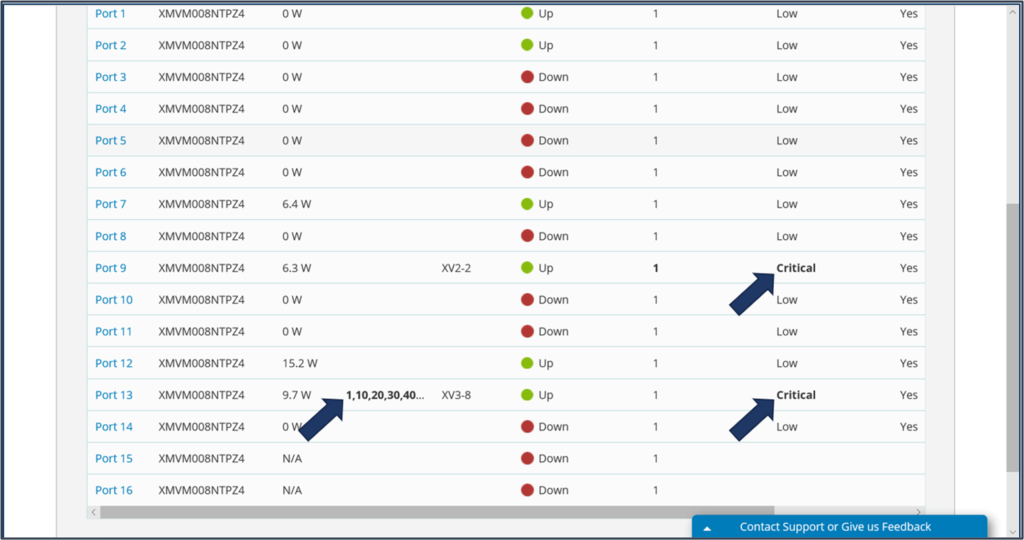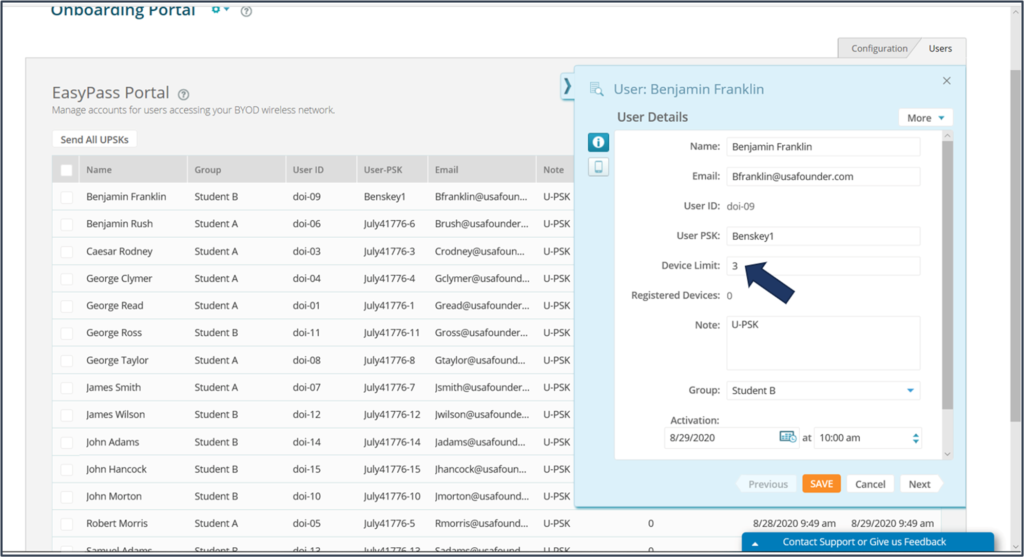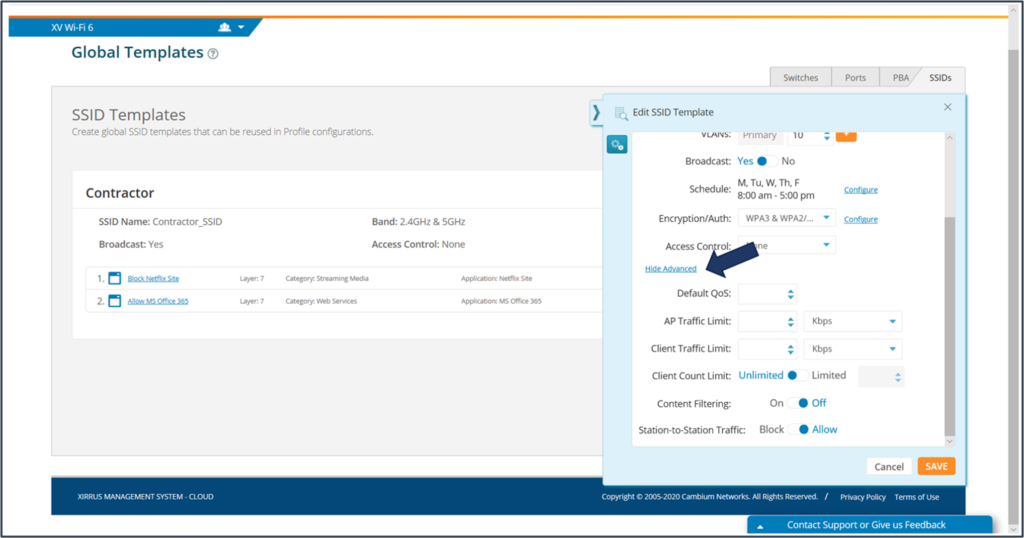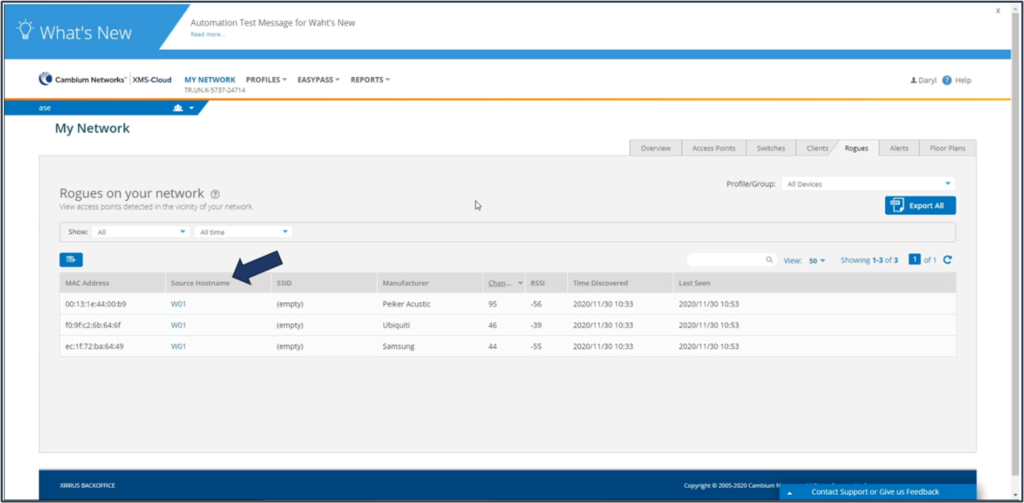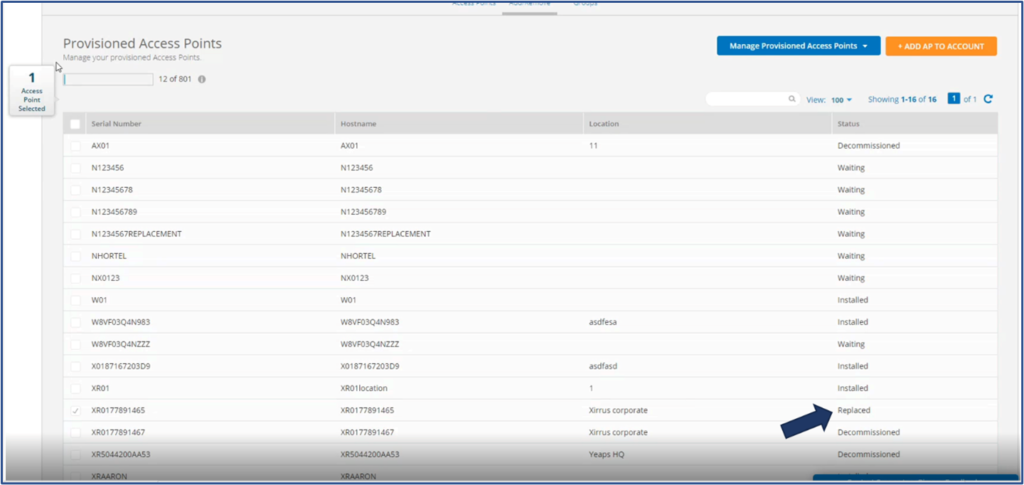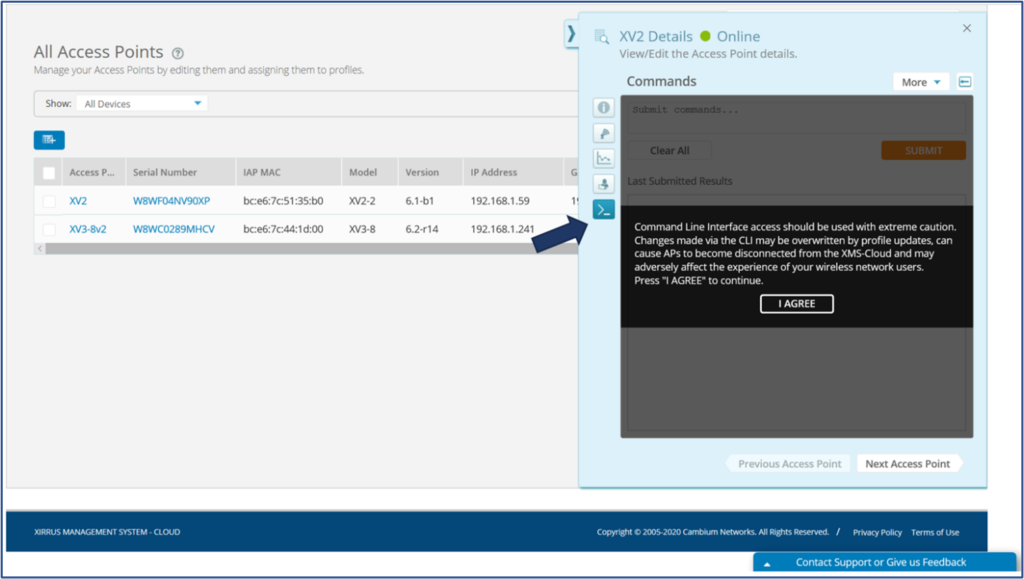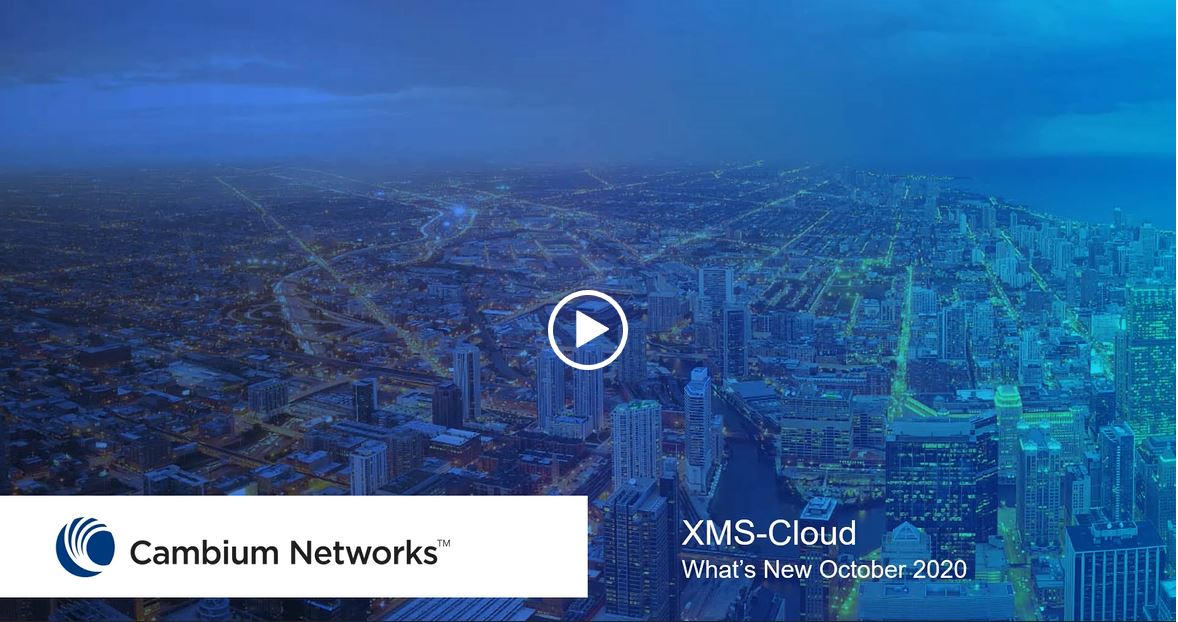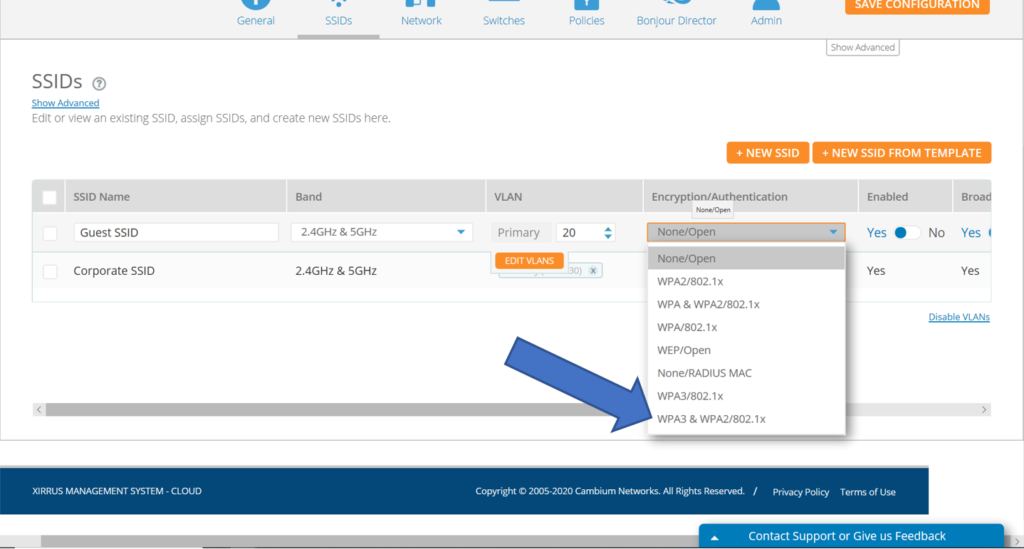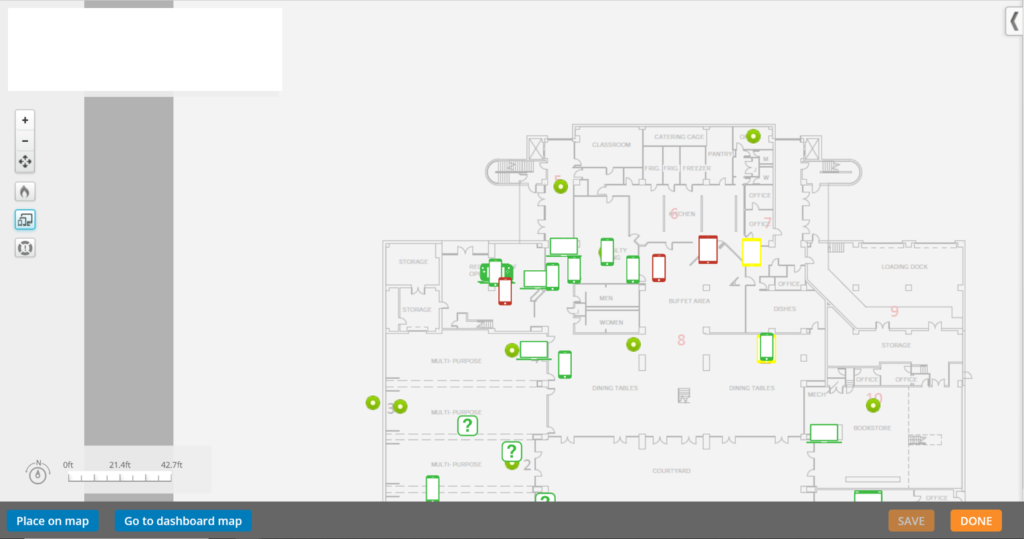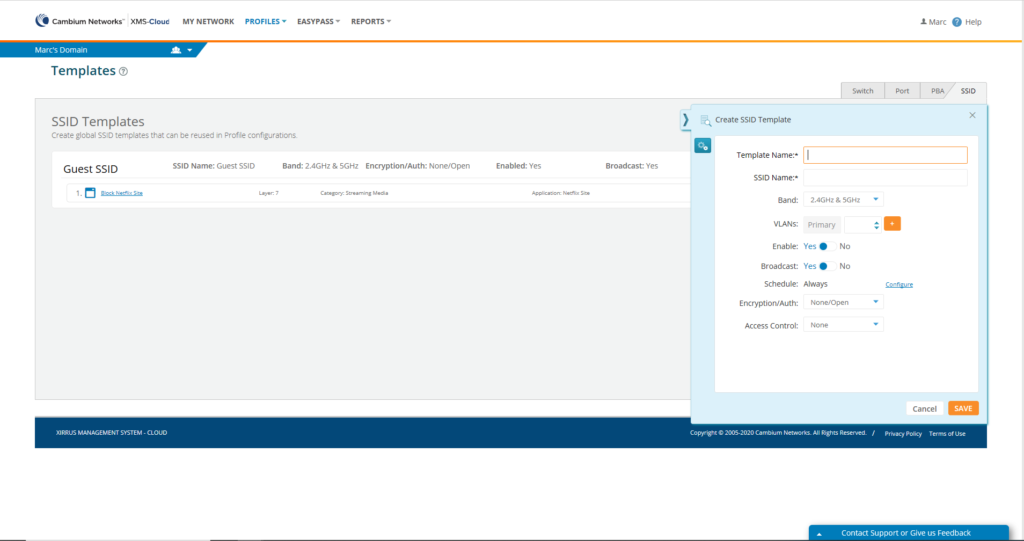The December 2021 release of Xirrus Management System – Cloud (XMS-Cloud) is now available. This major new release includes new troubleshooting and maintenance tools, new configuration options for cnMatrix switches, support for new Wi-Fi 6/6E access points and TX-series switches, and more.
Click the thumbnail below to view the video:
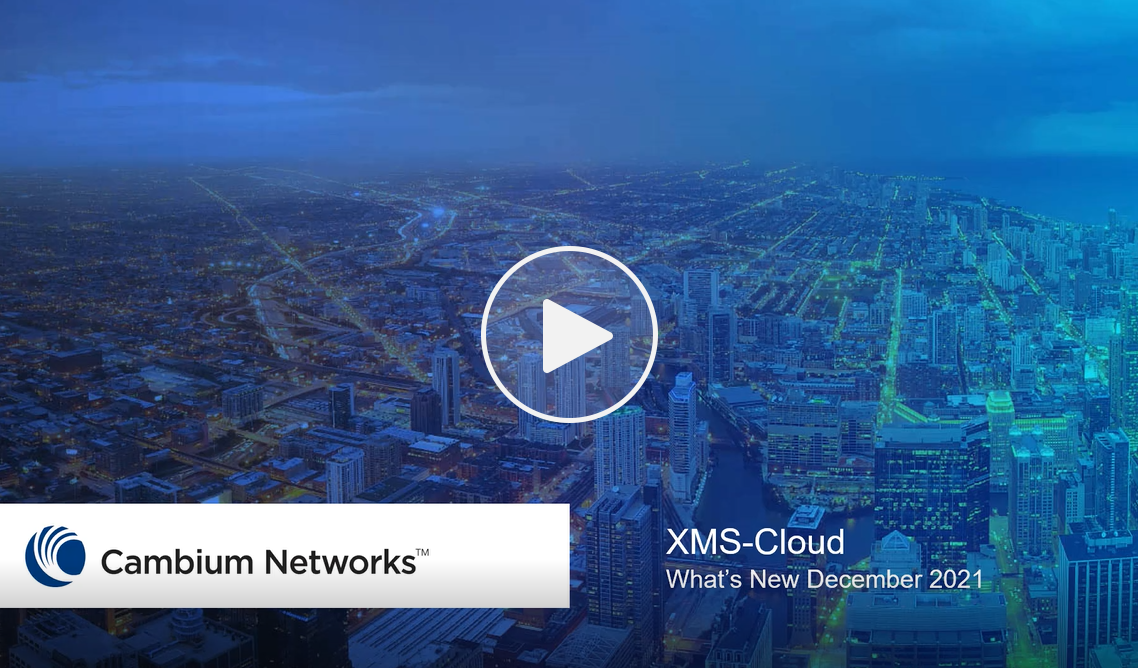
Support for new Wi-Fi 6/6E access points and TX-series switches
Support for the new XE3-4 Wi-Fi 6E and outdoor XV2-2T1 Wi-Fi 6 access points and cnMatrix TX2020R-P and TX2028RF-P switches have been added in this release. In tandem with support for the XE3-4 AP, XMS-Cloud now provides visibility and configuration of the new 6 GHz unlicensed Wi-Fi band.
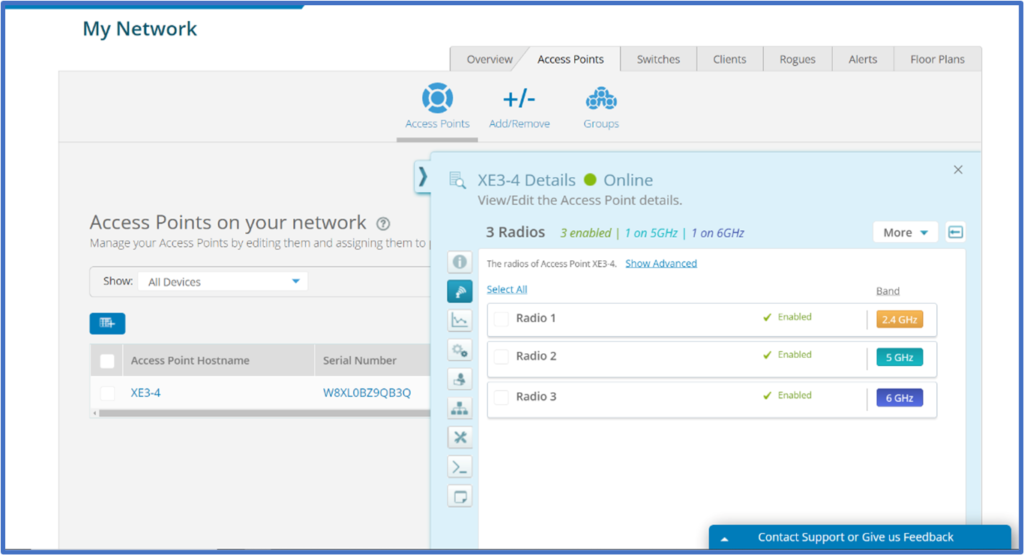
cnMatrix switch port PoE Mode configuration
With this release of XMS-Cloud, you can configure the PoE mode for individual cnMatrix switch ports. To configure the port PoE mode, go to the My Network page > Switches page. Click the Model on the switch to open the switch port layout. Select the port you want to configure and on the switch details fly-out window, go to PoE Mode:, click the drop-down window and select 802.3 or Hybrid. The TX switches also support Passive 24V & Passive 54V configuration Options.
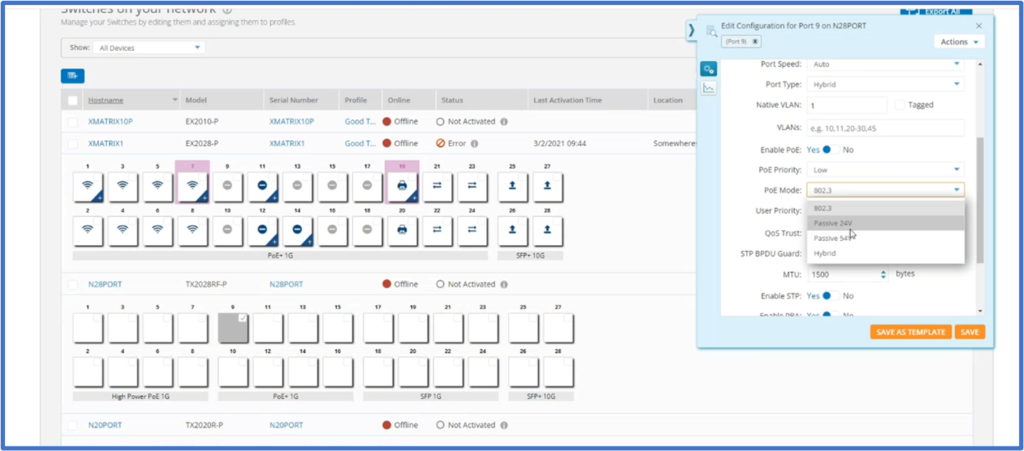
cnMatrix switch Suppression Rates
You are now able to configure suppression rates for broadcast, multicast and unknown unicast in cnMatrix switches. This allows you to prevent traffic storms caused when excessive broadcast, multicast and unknown unicast packets flood inbound and outbound ports by limiting the number of packets the switch will process at a time. To configure suppressions rates, go to the My Network page > Switches page. Click the Model on the switch to open the switch port layout. Select the port you want to configure and on the switch details fly-out window, go to Suppression Rate. When you configure any number larger than 0, you will need to enable Broadcast, and/or Multicast, and/or Unknow Unicast traffic to apply this suppression rate to.
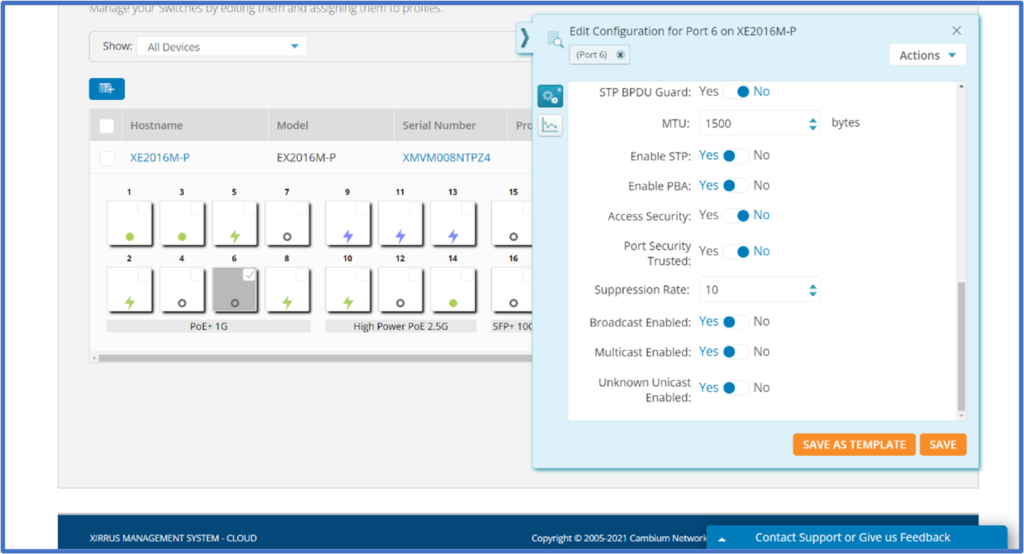
Create packet capture files
When troubleshooting access point or client performance issues, packet capture files are a valuable tool for support engineers. In this release of XMS-Cloud, we have added the ability to create and open packet capture files on the access points page. To create a packet capture file, go to My Network > Access Points. Once a packet capture file has been created, you can access it on your profile page under History & Logs > Tools > Packet Capture.
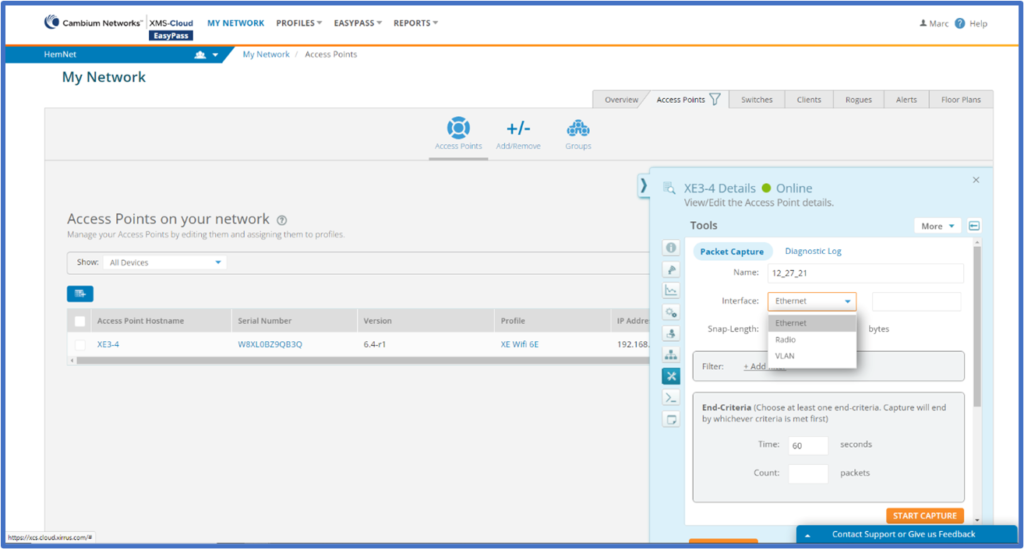
Test a new software version on a Group before releasing to rest of network
When performing a manual software upgrade to access points and switches you have been able to test the new software version on devices within a Profile before releasing the new version to the rest of your network. In this release, you have the option of testing the new version on a Group, allowing you to separate the test devices even further before releasing the new software version to the rest of your network.
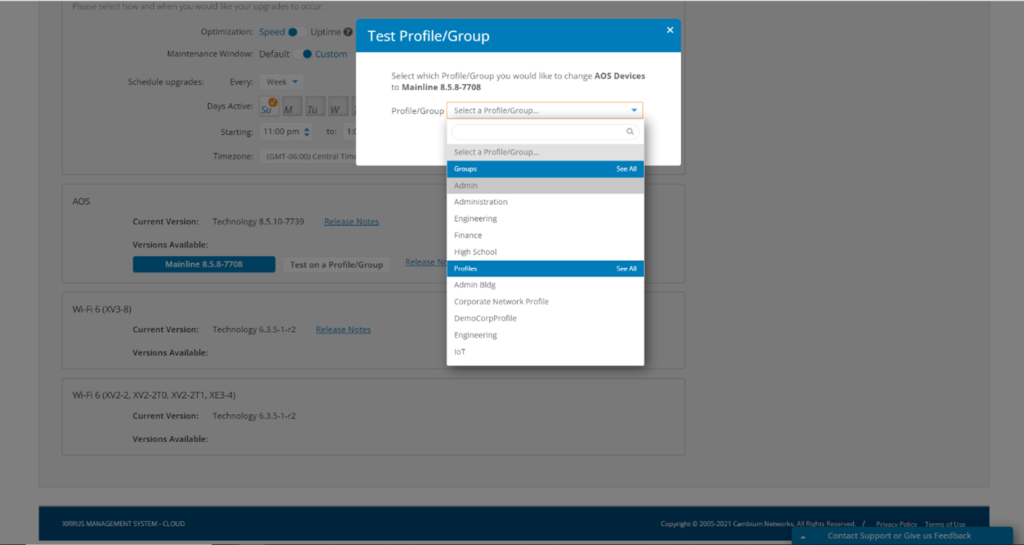
Reassociate Client device
With this release of XMS-Cloud, you can force a client to deassociate from the network. In most cases, the client will immediately reassociate to the network. This is very useful when the client needs to re-associate to the Wi-Fi network to receive new network information, such as getting placed in a different VLAN. To deassociate/reassociate a client device, go to My Network > Clients and select a client device by clicking the box next to the client Hostname. Then click the Reassociate button at the top of the client list.
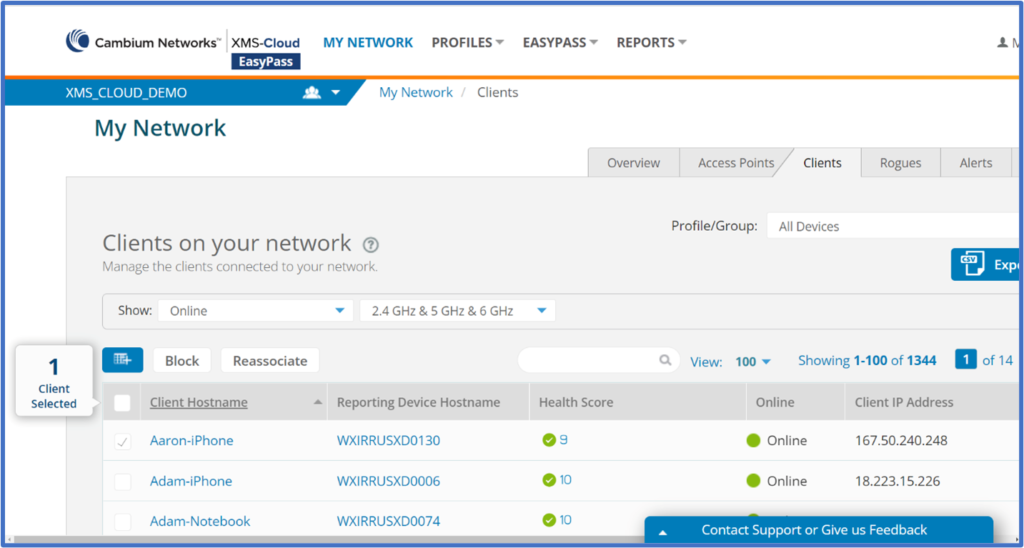
Chart for Access Point Error Rates
For troubleshooting access point performance issues, XMS-Cloud now offers a chart with access point error rates over time. To review the error rates, go to My Network > Access Points. Select an access point and click the View Access Point Details Page button. On the access point details fly-out window, click the drop-down box and select Error Rates.
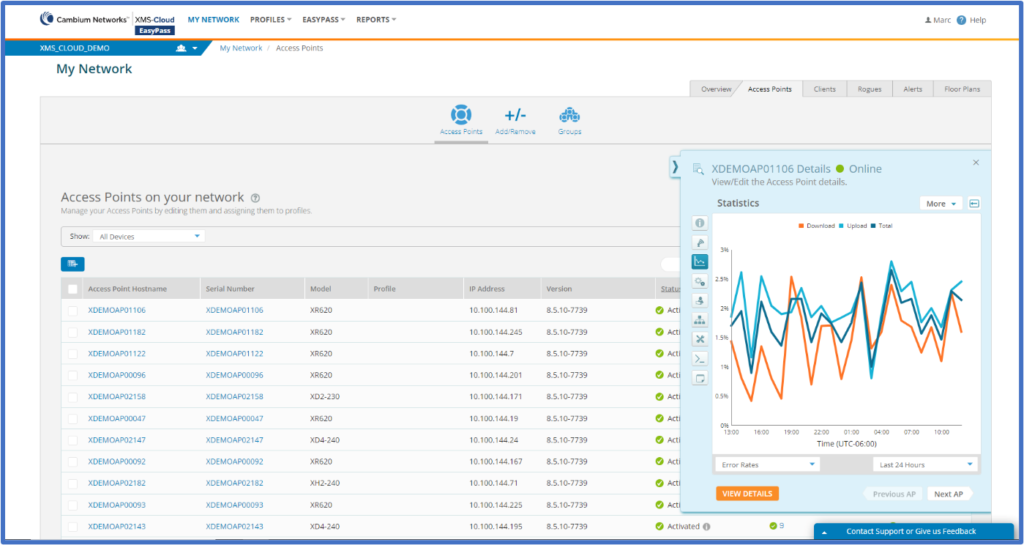
EasyPass Onboarding automatically removes devices that are not used
When configuring an EasyPass Onboarding portal, you can limit the number of devices a client can connect to the network. In this release, XMS-Cloud will automatically remove a registered device if it has not been associated to the network in a configurable amount of time. To configure this time period of inactivity, open an Onboarding portal in EasyPass, and on the General Page, go to the Maximum Device Registration section. Select Yes to Would you like to allow previously used devices to be automatically replaced by new devices? Then configure the duration in units of minutes, hours, or days.
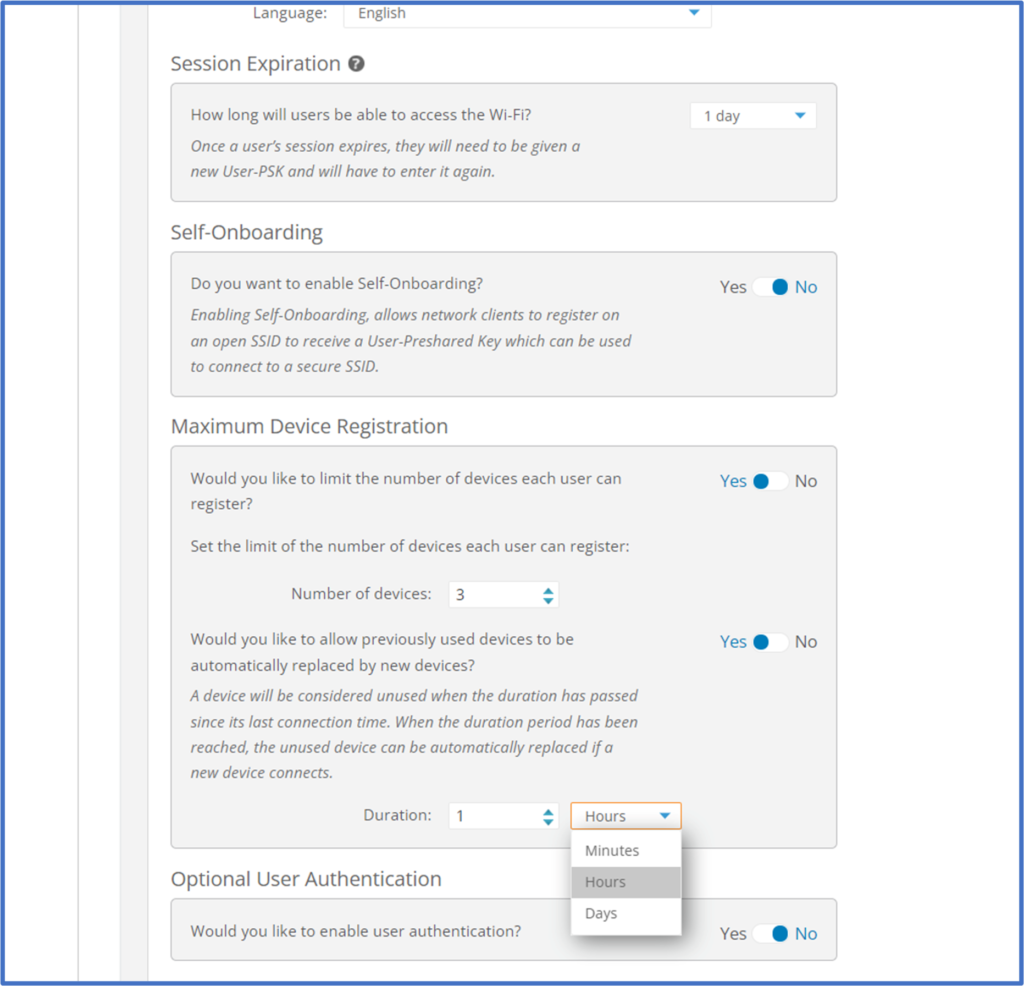
Clients per Health Score Rating
The new Clients per Health Score (over time) widget shows the number of clients with their health score range over a period of time. The widget can display a history of the last hour, the last 24 hours, the last 7 days, or the last 30 days. To add the widget to your dashboard, click the Add Widget button on the dashboard, select the Clients per Health Score (over time) widget, and click the ADD button.
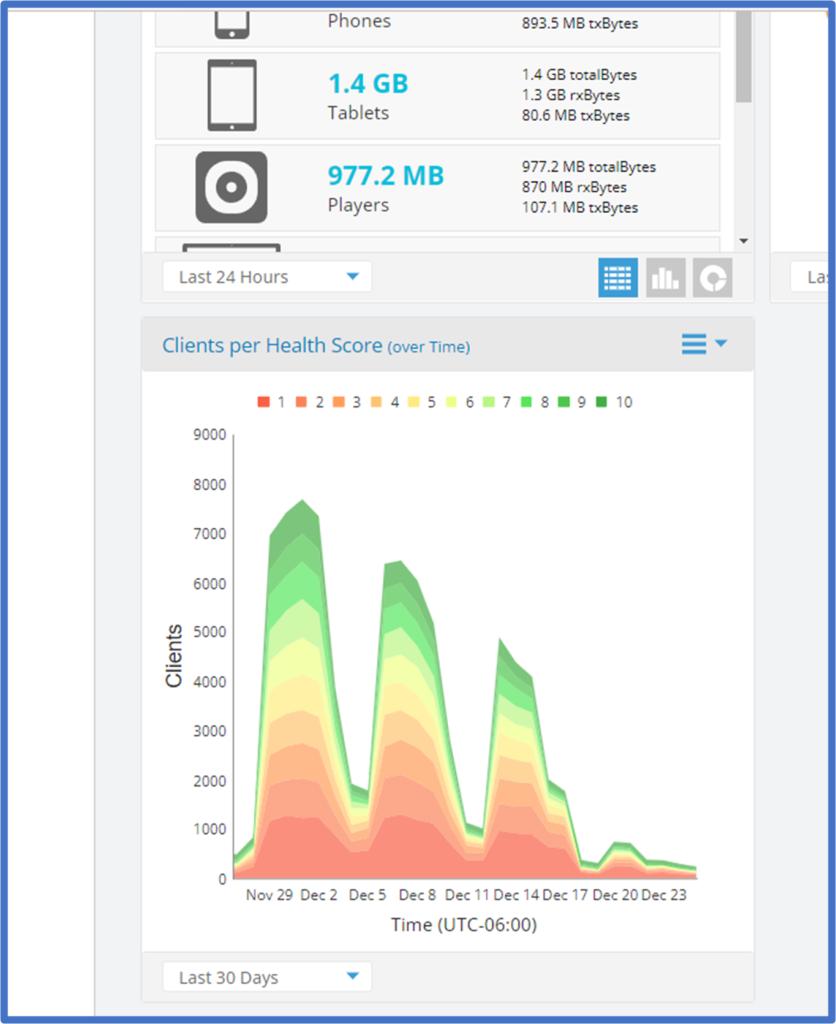
Other New Features
- Add Tenant Name in Custom Report – When creating a report, the name of the tenant is now automatically added to the first page. This will help MSP’s or other customers with multiple CommandCenter domains differentiate reports.
- API Enhancements – We have added an API that returns a list of all clients and their information
- Bonjour Director Enhancement – Additional mDNS printing protocol support was added for Internet-Printing
- Multicast Optimization – Wi-Fi 6/6E access points now support the multicast optimization modes Convert to Unicast, Snoop & Prune, and Convert to Unicast & Snoop
- Support for 802.11v – This allows for fast BSS transition management which enables the AP to send messages to associated clients notifying them of nearby APs that have a stronger signal to associate with. This is useful for both load balancing and directly poorly connected clients to an AP with a stronger signal
- LACP support – Managing multiple Ethernet ports on an access point is now available for XV and XE access points
- DHCP Pools – DHCP Pools are fully supported in Wi-fi 6/6E access points and include NAT